Area di Timeline/Storyboard
L'Area di Timeline/Storyboard è destinata alla creazione e alla modifica del vostro filmato. Qui potete creare, modificare il vostro video, aggiungere vari effetti. L'Area di Timeline/Storyboard viene visualizzata in due modi diversi:
- La Timeline consente di aggiungere vari effetti - effetti video, audio, testi al vostro video e sovrapporre immagini.
e
- Lo Storyboard consente di aggiungere video e transizioni all'Area di Timeline/Storyboard.
Potete facilmente passare dalla timeline allo storyboard cliccando sul pulsante appropriato:
 si usa per passare alla Timeline;
si usa per passare alla Timeline;
 si usa per passare allo Storyboard.
si usa per passare allo Storyboard.
Timeline
La Timeline rende più accurata e corretta l'applicazione degli effetti e il montaggio video.
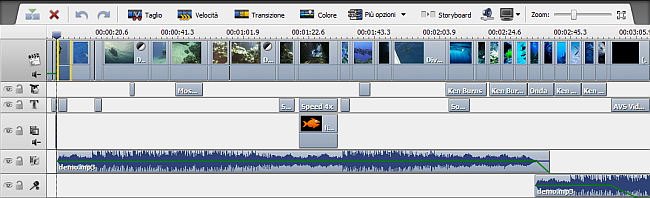
AVS Video Editor vi permette di applicare uno o più effetti ai vostri file multimediali. Per informazioni dettagliate su un certo effetto, riferitevi al capitolo respettivo. La Timeline fa visualizzare tutte le opzioni di modifica possibili simultaneamente. Potete visualizzare le linee con Effetti video, Testi, Sovrapposizione video e Mix audio usate durante la modifica del vostro video.
- Per far visualizzare l'effetto applicato al video premete il pulsante '+' accanto ad esso, per nasconderlo cliccate su '-'.
- Per nascondere la traccia audio del video principale o il video sovrapposto utilizzate il pulsante
 , per far visualizzarlo utilizzate
, per far visualizzarlo utilizzate  .
.
- Per includere un effetto o un file multimediale nel video di uscita oppure escluderlo si usa il pulsante Attiva/Disattiva linea
 .
.
- Per bloccare la linea durante l'applicazione degli effetti alle altre linee, utilizzate Blocca/Sblocca linea
 .
.
[Torna all'inizio]
Storyboard
Lo Storyboard fa visualizzare la sequenza dei clip video con le Transizioni tra essi. Potete cambiare l'ordine dei clip nel vostro video. Per posizionare i clip nello Storyboard trascinateli dall'Area File ed effetti e posizionateli nel punto desiderato nello Storyboard. Nella stessa maniera vengono aggiunte le transizioni.
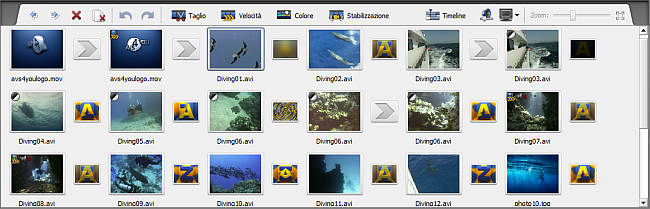
[Torna all'inizio]
Barra degli strumenti di Timeline/Storyboard
Quando selezionate un clip video o una transizione vengono abilitati i seguenti pulsanti della Barra degli strumenti:
 Nota
Nota: i pulsanti della barra variano secondo l'elemento selezionato nella
Timeline/Storyboard e possono essere presenti o assenti per vari elementi. Certi pulsanti possono essere ragruppati nell'elenco a discesa sotto il pulsante
 Più opzioni
Più opzioni.
 |
Dividi |
Utilizzate questo pulsante per dividere il video in due parti alla posizione corrente del cursore. Questo pulsante è abilitato se viene selezionato un clip video nella Timeline. |
 |
Elimina |
Utilizzate questo pulsante per eliminare l'elemento selezionato (clip video, transizione, effetto video, testo, sovrapposizione video o audio mix) dalla Timeline/Storyboard. |
 |
Elimina tutti |
Utilizzate questo pulsante per eliminare tutti gli elementi (video clip e transizioni) dallo Storyboard. |
 |
Sposta a sinistra |
Utilizzate questo pulsante per spostare il clip video verso l'inizio del filmato (nella parte sinistra dello Storyboard). Questo pulsante è abilitato se viene selezionato un clip video nello Storyboard. |
 |
Sposta a destra |
Utilizzate questo pulsante per spostare il clip video verso la fine del filmato (nella parte destra dello Storyboard). Questo pulsante è abilitato se viene selezionato un clip video nello Storyboard. |
 |
Annulla |
Utilizzate questo pulsante per annullare l'ultima azione eseguita. Se questa opzione è disabilitata, non c'è nessun azione da annullare. |
 |
Rirpristina |
Utilizzate questo pulsante per ripristinare l'ultima azione annullata. |
 |
Taglio |
Utilizzate questo pulsante per modificare la durata del clip video. Riferitevi al capitolo Taglio del video per sapare di più su questa opzione. Questo pulsante è abilitato se viene selezionato un clip video nella Timeline/Storyboard. |
 |
Velocità |
Utilizzate questo pulsante per cambiare la velocità di riproduzione del vostro video. Questo pulsante è abilitato se viene selezionato un clip video nella Timeline/Storyboard. |
 |
Colore |
Utilizate questo pulsante per regolare il range tonale, il colore e la nitidezza del vostro video. Questo pulsante è abilitato se viene selezionato un clip video nella Timeline/Storyboard. |
 |
Audio |
Utilizzate questo pulsante per applicare effetti audio alla traccia audio del vostro video. Questo pulsante è abilitato se viene selezionato un clip video nella Timeline/Storyboard. |
 |
Stabilizzazione |
Utilizzate questo pulsante per rendere l'immagine video più stabile e ridurre il tremolio causato dai movimenti della videocamera. |
 |
Effetti video |
Utilizzate questo pulsante per modificare un effetto video applicato direttamente al video principale. Questo pulsante è abilitato se viene selezionato un clip video con l'effetto applicato nella Timeline/Storyboard. |
 |
Transizione |
Utilizzate questo pulsante per modificare la durata della transizione selezionata. Questo pulsante è abilitato se viene selezionata una transizione video nello Storyboard. |
 |
Modifica effetto |
Utilizzate questo pulsante per aprire la finestra con le Proprietà e modificare gli effetti applicati. Questo pulsante è abilitato se viene selezionato un effetto video nella Timeline. |
 |
Durata |
Utilizzate questo pulsante per modificare la durata dell'elemento selezionato nella Timeline. Questo pulsante è abilitato se viene selezionato un effetto video o un testo nella Timeline. |
 |
Modifica testo |
Utilizzate questo pulsante per aprire la finestra con le Proprietà per modificare il testo. Questo pulsante è abilitato se viene selezionato un testo nella Timeline. |
 |
Modifica video sovrapposto |
Utilizzate questo pulsante per aprire la finestra con le Proprietà del video sovrapposto. Questo pulsante è abilitato se viene selezionato un clip video sovrapposto nella Timeline. |
 |
Cambia colore |
Utilizzate questo pulsante per aprire la finestra Colore ed elaborare il colore selezionato o aggiungere un nuovo. Questo pulsante è abilitato se viene selezionata l'immagine di sottofondo nella Timeline. |
 |
Storyboard |
Utilizzate questo pulsante per passare allo Storyboard. |
 |
Timeline |
Utilizzate questo pulsante per passare alla Timeline. |
 |
Volume e bilancio |
Utilizzate questo pulsante per aprire la finestra Volume e bilancio e regolare le impostazioni audio. |
 |
Rapporto d'aspetto del progetto |
Utilizzate questo pulsante per cambiare l'Aspetto del progetto se necessario. Un clic sulla freccia nera fa visualizzare le varianti possibili: 4x3, 16x9 e Personalizzato. |
 |
Zoom |
Utilizzate la barra di Zoom per aumentare o diminuire il video o l'effetto nella Timeline. Cliccate su Zoom per adattare per disattivare lo zoom. Questa opzione è disabilitata quando attivate lo Storyboard. |
[Torna all'inizio]