Área de elementos aplicados
El Área de elementos aplicados está ubicado en la parte izquierda de la ventana Editar archivos de entrada y se usa para seleccionar y aplicar un efecto de vídeo o audio, un estilo del menú de disco así como ver los capítulos añadidos.
Esta área puede ser diferente en función de un botón central que ha sido pulsado. Hay tres vistas:
Vista Efectos vídeo/audio
El Área de elementos aplicados se ve así despues de pulsar el botón Efectos vídeo o Efectos audio.
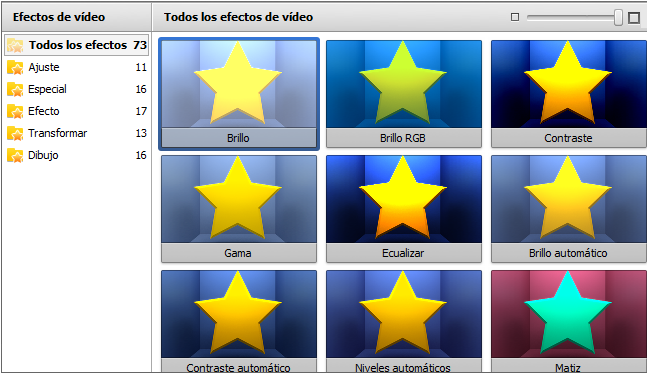
 En el derecho rincón por encima del Área de elementos aplicados está ubicada una barra deslizante que se usa para cambiar el tamaño de iconos de efectos. Mueva el cursor de la barra para fijar el tamaño requerido.
En el derecho rincón por encima del Área de elementos aplicados está ubicada una barra deslizante que se usa para cambiar el tamaño de iconos de efectos. Mueva el cursor de la barra para fijar el tamaño requerido.
Para facilitar la búsqueda de los efectos necesarios todos los efectos están organizados en grupos. Usted puede verlos en el izquierdo rincón de arriba del Área de elementos aplicados. Estos grupos son:
| Todos los efectos de vídeo disponibles de todos los grupos |
Todos los efectos de audio disponibles de todos los grupos |
| Brillo, Brillo RGB, Contraste, Gama, Ecualizar, Brillo automático, Contraste automático, Niveles automáticos, Matiz, Saturación, Temperatura |
Amplificación, Compresor, Expansor, Fade, Normalizar, Silencio, Vibrato |
| Sepia, Película vieja, Mosaico de vidrio, Rompecabezas, Panorámica y Zoom, Vidrio, Nieve, Acuarela, Dibujo a lápiz, Resplandor, Viento, Gris, Simulación TV, Papel de periódico, Película, Temporizador |
Flanger, Chorus, Retraso, Phaser, Reverberación |
| Desenfoque, Enfocar, Mosaico, Desenfoque gaussiano, Ruido, Difusión, Desenfoque de movimiento, Relieve, Minimal, Maximal, Desentrelazar, Mediano, Invertir, Colorear, Escala gris, Posterizar, Umbral |
Pitch Shift |
| Voltear, Perspectiva, Inclinación, Desplazamiento, Rotación, Remuestreo, Zoom, Espejo, Girar, Rizo, Onda, Esfera, Cilindro |
Invertir |
| Línea, Rectángulo, Invertir rectángulo, Elipse, Invertir elipse, Polilínea, Polígono, Circular, Circular simple, Sector, Sector simple, Borde, Texto, Texto en rectángulo, Créditos, Imagen |
Filtro de bandas, Puerta de ruido |
 Nota
Nota: la descripción completa de efectos vídeo y audio disponibles así como las instrucciones como aplicarlos se encuentra en la sección
Aplicación de efectos.
 Para aplicar el vídeo seleccionado o efecto de audio arrastre y suéltelo en la línea apropiada en el Timeline o haga clic derecho en el efecto y seleccione la única opción del Menú Express.
Para aplicar el vídeo seleccionado o efecto de audio arrastre y suéltelo en la línea apropiada en el Timeline o haga clic derecho en el efecto y seleccione la única opción del Menú Express.
Vista Capítulos
Al pulsar el botón Capítulos el Área de elementos aplicados aparece vacía. Pero en cuanto usted empiece a añadir capítulos a su vídeo usted verá que sus iconos aparecen dentro de ella.
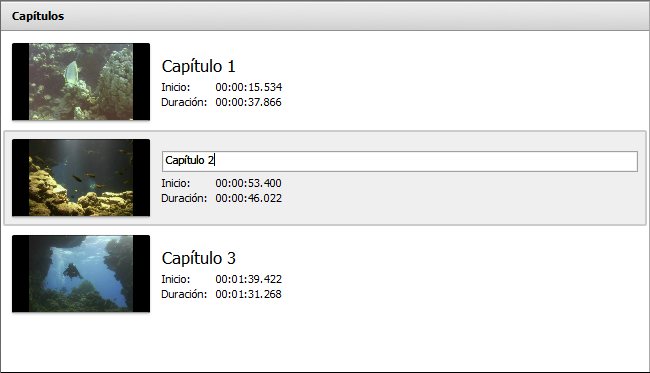
Cada capítulo tendrá su número así como su tiempo de inicio y duración indicados en horas:minutos:segundos.Milisegundos. Haciendo clic en uno de los capítulos usted puede navegar por ellos y verlos en el Área de vista previa.
Para facilitar el acceso a las operaciones principales con los capítulos usted puede usar el Menú express. Éste surgirá al hacer clic derecho en un capítulo dentro del Área de elementos aplicados.
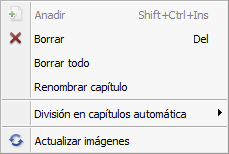
- Añadir - se usa para añadir un capítulo en la posición actual del cursor en el Timeline;
- Borrar - se usa para borrar el capítulo seleccionado;
- Borrar todo - se usa para borrar todos los capítulos añadidos;
- Renombrar capítulo - se usa para renombrar el capítulo seleccionado;
- División en capítulos automática - se usa para añadir capítulos automáticamente: al principio de cada clip, a intervalo de tiempo o como en archivos de entrada;
- Actualizar imágenes - se usa para actualizar los iconos de capítulos.
 Nota
Nota: todas las instrucciones como añadir capítulos se puede encontrar en la sección
Cómo fijar capítulos.
Vista Menú de disco
El Área de elementos aplicados se ve así después de pulsar el botón Menú de disco.
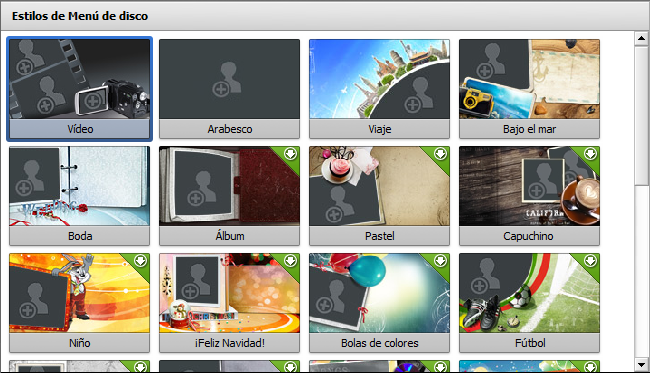
 Aquí usted puede ver y seleccionar un estilo para su menú de disco. Para aplicar un estilo de menú haga doble clic en el o haga clic derecho y seleccione la única opción del Menú Express.
Aquí usted puede ver y seleccionar un estilo para su menú de disco. Para aplicar un estilo de menú haga doble clic en el o haga clic derecho y seleccione la única opción del Menú Express.
Algunos estilos de menú están marcados por el señal en el rincón derecho -  - esto significa que estos presets no están incluidos en el archivo de instalación del programa. Si usted quisiera usar estos estilos, hay que descargarlos de nuestro sitio web.
- esto significa que estos presets no están incluidos en el archivo de instalación del programa. Si usted quisiera usar estos estilos, hay que descargarlos de nuestro sitio web.
 Nota
Nota: se puede encontrar todas las instrucciones como crear un menú de disco aplicando y personalizando un estilo de menú en la sección
Cómo crear menú de disco.