Impostazioni del programma
 L'interfaccia di AVS Video Converter vi permette di cambiare le impostazioni del programma. Per farlo cliccate su Parametri della Barra degli strumenti principale. Si apre la finestra, dove potete navigare tra le schede disponibili secondo le impostazioni che desiderate regolare. Sono le seguenti:
L'interfaccia di AVS Video Converter vi permette di cambiare le impostazioni del programma. Per farlo cliccate su Parametri della Barra degli strumenti principale. Si apre la finestra, dove potete navigare tra le schede disponibili secondo le impostazioni che desiderate regolare. Sono le seguenti:
Scheda Elaborazione
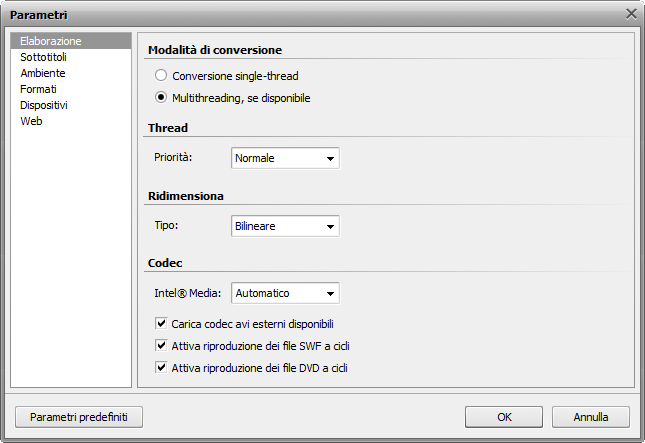
Qui potete aggiustare i parametri relativi alla conversione file. Ci sono i seguenti:
 Nota
Nota: la disponibilità del multi-threading depende anche dal formato di uscita scelto.
Thread
Utilizzate questo campo per cambiare la priorità della conversione nel sistema, (per esempio, se avete intenzione di fare qualcosa di altro sul vostro computer - guardare un film, giocare, - mentre la conversione va avanti). Impostate la Priorità usando una delle opzioni disponibili: più alto, superiore al normale, normale, inferiore al normale. L'opzione normale è predefinita.

Nota: però potete sempre cambiare la proprietà durante il processo di conversione cliccando sulla freccia in basso dell'Area principale e selezionando l'opzione Priorità di conversione:
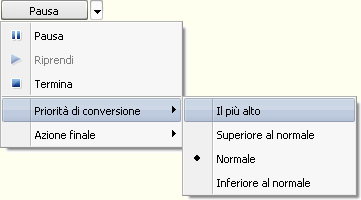
Ridimensiona
Utilizzate questo campo per un tipo di Ridimensionamento tra quelli disponibili. E' necessario per il ridimensionamento immagine quando cambiate i parametri dell'immagine - altezza e/o larghezza, o modificate il suo rapporto. I tipi di ridimensionamento sono i seguenti:
- "Vicinato" - la modalità più semplice del ridimensionamento dell'immagine, cioè la potenza di elaborazione in utilizzo è piccolissima, però ciò risulta nella qualità peggiore. Parlando del processo stesso si nota che, quando il ridimensionamento è effettuato con aiuto del filtro "Vicinato", si considerano solamente i pixel più prossimi alla cellula di riferimento, senza badare ai pixel circostanti. Questa modalità è il più adatto quando la velocità è più importante della qualità.
- Bilineare - la modalità del ridimensionamento dell'immagine un po migliore, è un compromesso tra la velocità e la qualità dell'immagine di uscita. Quando il ridimensionamento è effettuato con il filtro Bilineare, la cellula di riferimento prende i quattro pixel più prossimi e interpola i loro valori del colore nel modo lineare secondo la loro lontananza. Questa modalità consume più della potenza di calcolo che il "Vicinato". Questa modalità si utilizza per allargare o trasformare l'immagine senza diminuire la pesata media.
- Bicubico - la migliore modalità del ridimensionamento dell'immagine rispetto agli altri due descritti in precedenza. Le immagini ricampionate con il filtro bicubico sono più nitide e hanno meno artifatti. Nello stesso tempo questo filtro richiede più tempo e potenza di calcolo.
- Super - questa modalità offre il risultato di qualità più alta che il filtro Bicubico e richiede molto più potenza di calcolo. Viene utilizzata solo per la riduzione della dimensione.
Secondo la configurazione del vostro computer, il tempo della conversione e gli altri fattori, potete selezionare uno dei filtri per eseguire il ridimensionamento adatto.
- Codec
- Intel® Media - selezionate il tipo di accelerazione usato durante il processo di decodifica video:
- Auto - quando scegliete questa opzione, il programma rileva automaticamente le capabilità del software prima e se non trova niente, inizia la ricerca delle capabilità del hardware;
- Software - quando scegliete questa opzione, solo le capabilità del software vengono usate per l'accelerazione;
- Hardware - quando scegliete questa opzione, solo le capabilità del hardware vengono usate per l'accelerazione;
- Disattiva - quando scegliete questa opzione, vengono ignorate tutte le capabilità di accelerazione del vostro software e hardware.
- Carica codec AVI esterni disponibili - questa casella viene spuntata per default, in questo caso il programma potrà caricare i codec di terza parte installati sul vostro computer e utilizzarli per la conversione video. Se eliminate la spunta da questa casella vengono usati solamente i codec interni di AVS Video Converter.
- Attiva riproduzione dei file SWF a cicli - questa casella viene spuntata per default, in questo caso i file SWF vengono riprodotti in ripetizione. Se eliminate la spunta da questa casella, i file SWF di uscita vengono riprodotti fino alla fine e poi la riproduzione del file verrà terminata automaticamente.
- Attiva riproduzione dei file DVD a cicli - questa casella viene spuntata per default, in questo caso i file DVD vengono riprodotti in ripetizione. Se eliminate la spunta da questa casella, i file DVD di uscita vengono riprodotti fino alla fine e poi la riproduzione del file verrà terminata automaticamente.
[Verso l'alto]
Scheda Sottotitoli
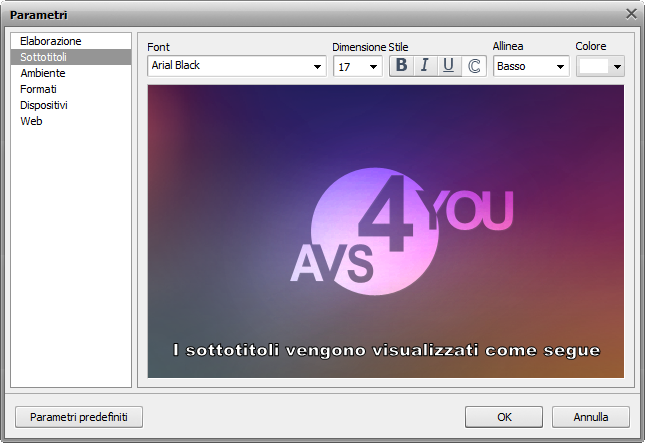
Qui potete modificare i sottotitoli secondo le vostre esigenze. Potete cambiare i seguenti parametri:
- Font - selezionate il font per i vostri sottotitoli dall'elenco a discesa
- Dimensione - selezionare la dimensione dei caratteri per i vostri sottotitoli dall'elenco a discesa
- Stile - selezionate lo stile dei caratteri per i vostri sottotitoli: neretto, corsivo, sottolineato, contorno
- Alinea - selezionate la posizione dei sottotitoli dall'elenco a discesa: basso, cima
- Colore - selezionate il colore dei sottotitoli
Nell'Area di anteprima potete visualizzare il risultato ottenuto.
[Verso l'alto]
Scheda Ambiente
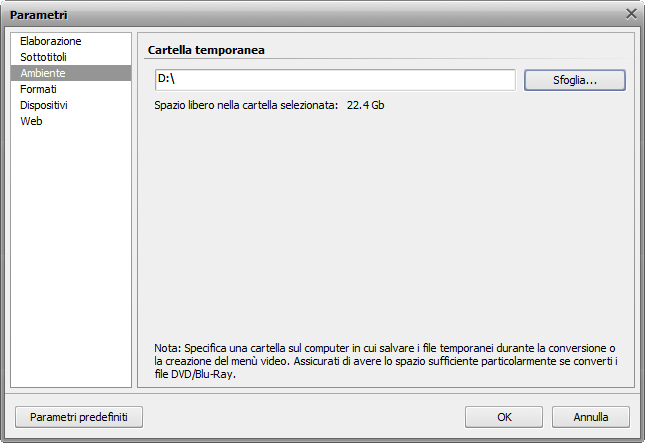
Qui potete selezionare una cartella per memorizzare i file temporanei prodotti durante la conversione dei file e la creazione del menù. Cliccando sul pulsante Sfoglia... potete cambiare la cartella predefinita. Per default la cartella Temporanea è posizionata sul disco locale C.
Sotto il campo Cartella temporanea viene visualizzato lo spazio libero nella cartella scelta. Vi preghiamo di tenere conto che questa cartella deve avere lo spazio libero sufficiente secondo la dimensione del file di ingresso e il formato di uscita scelto. Altrimenti il processo di conversione verrà interrotto e vi verrà suggerito di selezionare un'altra cartella per i file temporanei o liberare lo spazio sul disco rigido.
[Verso l'alto]
Scheda Formati
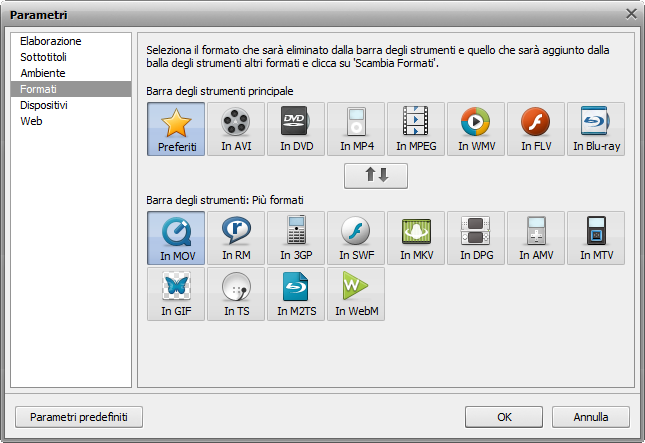
Qui potete personalizzare la scheda Formati della Barra degli strumenti principale secondo le vostre esigenze. Potete selezionare i pulsanti con i formati più usati per far visualizzarli sulla Barra degli strumenti principale all'avvio del programma per vi permettere di accedere ai pulsanti necessari in modo rapido.
Per farlo proseguite come segue:
- Cliccate sul pulsante da sostituire nella scheda Formati
- Cliccate sul pulsante desiderato sulla Barra degli strumenti Più formati che apparirà nella sceda Formati
- Premete il pulsante Scambia formati
La posizione dei pulsanti viene modificata.
Potete anche trasferire qualsiasi formato con un drag-and-drop all'interno della stessa barra alterando la sua posizione.
Scheda Dispositivi
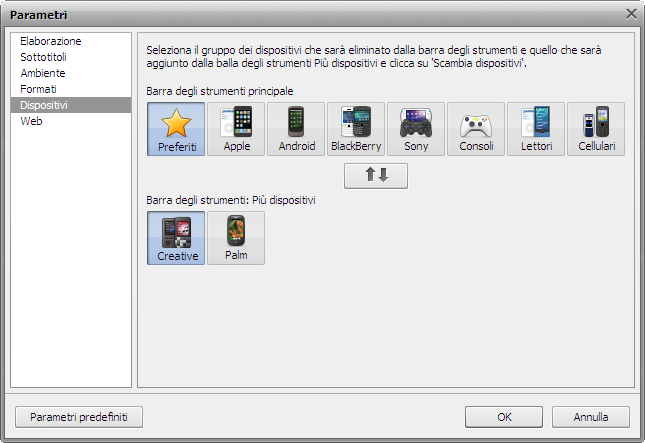
Qui potete personalizzare la scheda Dispositivi della Barra degli strumenti principale secondo le vostre esigenze. Potete selezionare i pulsanti con i dispositivi più usati per far visualizzarli sulla Barra degli strumenti principale all'avvio del programma per vi permettere di accedere ai pulsanti necessari in modo rapido.
Per farlo proseguite come segue:
- Cliccate sul pulsante da sostituire nella scheda Dispositivi
- Cliccate sul pulsante desiderato sulla Barra degli strumenti Più dispositivi che apparirà nella scheda Dispositivi
- Premete il pulsante Scambia formati
La posizione dei pulsanti viene modificata.
Potete anche trasferire qualsiasi dispositivo con un drag-and-drop all'interno della stessa barra alterando la sua posizione.
[Verso l'alto]
Scheda Web
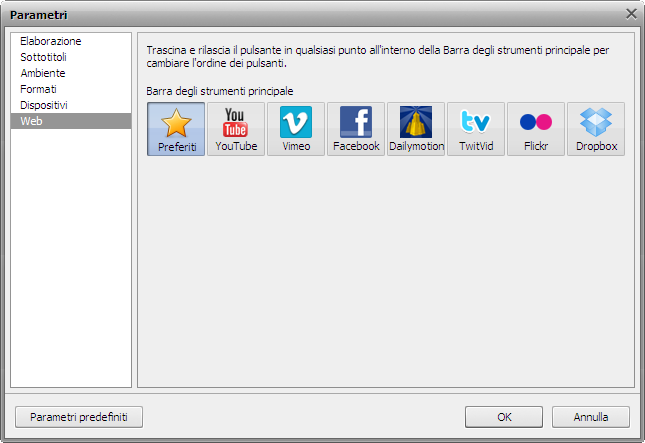
Qui potete personalizzare la scheda Web della Barra degli strumenti principale secondo le vostre esigenze, cioè cambiare l'ordine dei pulsanti. Per farlo, trascinate il pulsante necessario nella posizione desiderata, i pulsanti cambiano la loro posizione.
[Verso l'alto]
Dopo aver effettuato tutte le modifiche, cliccate su OK per salvarle e chiudere la finestra Parametri o utilizzate il pulsante Annulla per annullare le modifiche effettuate e chiudere la finestra Parametri. Potete anche restituire le impostazioni predefinite cliccando su Parametri predefiniti.