Main Area
AVS Video Converter main area with its set of self-explanatory buttons and fields is a perfect tool for navigating and operating the program. As soon as you reach a certain point in the video conversion process, the program interface lets you get some supplementary information for you to follow the conversion progress.
Before pressing the Convert Now! button
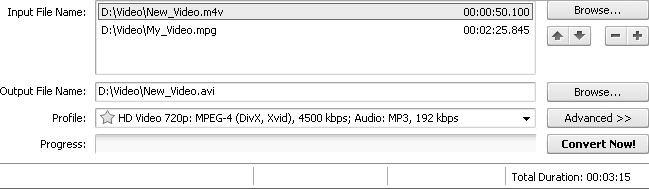
In the table below you will find the description of all the fields and buttons situated within the Main Area.
| input File Name |
Name of the input video file. If you loaded several files into the program, they will form a list of input files. |
Output File Name
or
Output Directory |
Name of the output video file or folder. The field is titled as Output Directory if the Batch-Mode is enabled. |
| Profile |
Parameters of format profile. The  icon is used to add the selected profile to favorites. icon is used to add the selected profile to favorites. |
| Progress |
File conversion progress. |
 |
Opens the Windows Explorer window to identify the location of an input or output file. |
 |
Moves the selected file up or down in the list of input files containing at least two videos. |
 |
Deletes or inserts a file into the already existing list of input files. |
 |
Opens a panel where you can view advanced video file parameters, change output settings, correct aspect ratio and select necessary Flash Player options. |
 |
Starts the file conversion process. |
| Total Duration |
Specifies the total duration of all video files loaded into the program. |
After pressing the Convert Now! button
After pressing the Convert Now! button the majority of the buttons become disabled. But the Main Area lets you see the conversion progress on the bar situated in its lower part, elapsed and remaining time as well as overall progress given in percent.
 Note
Note: to preview the video file while it is being converted click the
Advanced >> button. But using the preview function will considerably decrease conversion speed.
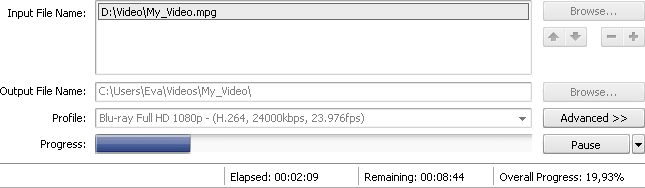
After pressing the Convert Now! button it turns to the Pause button. By clicking the black arrow button beside it the following menu will be shown:
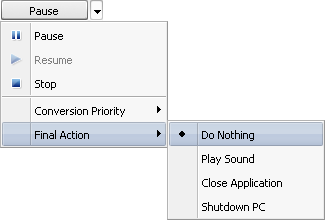
In the table below you can find the description of each menu entry.
| Used to pause the conversion process. |
| Used to resume the conversion process. |
| Used to stop the conversion process. |
Used to change the priority of the conversion process in the system (e.g. if you plan to do some other work on your computer - watch a movie, play a game, - while the conversion process takes place). The following options are available: highest, above normal, normal, below normal.
This function can also be accessed from the program Settings window. |
| Used to select one of the available final actions that will be performed after converting video files: do nothing, play sound, close application, shutdown PC.
|