Erstellen des Diskmenüs
Der AVS Video ReMaker erlaubt Ihnen einstufige Menüs Ihren DVDs und Blu-ray-Discs hinzuzufügen. Dafür führen Sie die folgenden Schritte aus:
Fügen Sie Kapitel für das Diskmenü hinzu
Klicken Sie auf den zentralen Button Kapitel. Hier haben Sie eine Auswahl zwischen zwei Optionen:
Man kann die Kapitel manuell setzen
Dafür bewegen Sie den Zeitachsenkursor zur Stelle, wo Sie ein Kapitel hinzufügen möchten und klicken Sie auf den Button Kapitel hinzufügen, der auf der Symbolleiste der Zeitachse liegt. Das hinzugefügte Kapitel wird auf der Zeitachse als ein grüner Rhombus zu sehen sein.
Man kann die Kapitel automatisch setzen
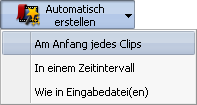
 Dafür klicken Sie auf den Button Automatisch erstellen und wählen Sie eine der drei verfügbaren Optionen:
Dafür klicken Sie auf den Button Automatisch erstellen und wählen Sie eine der drei verfügbaren Optionen:
Am Anfang jedes Clips
Wenn Sie diese Option wählen, werden die Kapitel am Anfang jeder ins Programm geladenen Videodatei hinzugefügt.
In einem Zeitintervall
Wenn Sie diese Option wählen, wird das Fenster Intervall geöffnet, wo ein bestimmtes Zeitintervall zwischen den Kapiteln eingegeben werden kann.
Wie in Eingabedatei(en)
Wenn Sie diese Option wählen, werden die Kapitel wie in Ihrer Eingabedatei gesetzt. Wenn Sie eine DVD/Blu-ray-Videodatei importiert haben, werden Kapitel am Anfang jedes Kapitels hinzugefügt.
Alle hinzugefügten Kapitel werden im Auswahlbereich angezeigt.
Nach Bedarf kann man das gewählte Kapitel löschen oder alle erstellten Kapitel mit einem Klick auf den entsprechenden Button auf der Symbolleiste der Zeitachse entfernen.
Um ein Kapitel umzubenennen, klicken Sie auf den Button Kapitel umbenennen auf der Symbolleiste der Zeitachse und geben Sie einen Namen im entsprechenden Feld des Asuwahlbereichs ein.
Wählen Sie einen Stil für das Diskmenü
Klicken Sie auf den zentralen Button Diskmenü.
Im Auswahlbereich finden Sie eine Liste der verfügbaren Menüstile. Einige Stile haben in der rechten oberen Ecke das Symbol -  . Das bedeutet, dass diese Menüstile in die Installationsdatei des Programms nicht eingeschlossen wurden. Wenn Sie diese Stile anwenden möchten, müssen Sie sie von unserer Website herunterladen.
. Das bedeutet, dass diese Menüstile in die Installationsdatei des Programms nicht eingeschlossen wurden. Wenn Sie diese Stile anwenden möchten, müssen Sie sie von unserer Website herunterladen.
Wählen Sie einen Stil, der zu Ihrem Film am besten passt, und klicken Sie zweimal auf sein Bild.
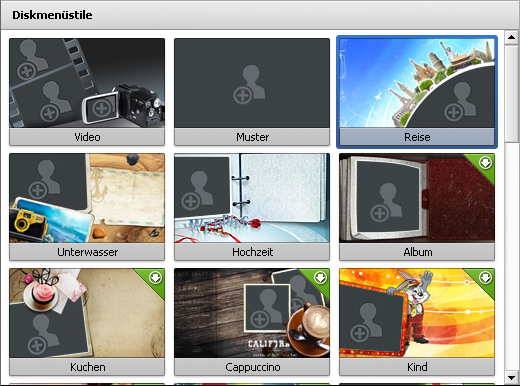
Gestalten Sie Ihr Diskmenü individuell
Sie können einige Menüstile individuell einstellen, indem Sie ein Video oder Bild von Ihrer Festplatte hinzufügen. Um eine Datei zu einem Arbeitsbereich hinzuzufügen, klicken Sie mit der linken Maustaste in diesem Arbeitsbereich und wählen Sie die nötige Datei im geöffneten Fenster von Windows-Explorer.
 Hinweis
Hinweis: Die Anzahl der verfügbaren Arbeitsbereiche hängt vom gewählten Menüstil ab und entspricht der Anzahl der leeren Bereiche auf der Hauptseite des Diskmenüs.
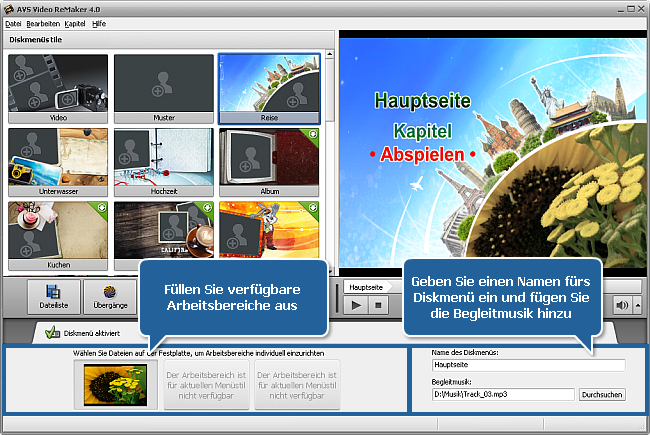
In der unteren rechten Ecke des aktuellen Fensters gibt es die folgenden Felder:
- Name des Diskmenüs - verwenden Sie dieses Feld, um einen Namen für Ihre Disk oder Ihren Film, den Sie auf eine Disk brennen möchten, einzugeben. Klicken Sie dafür mit der linken Maustaste im Eingabefeld und anstatt des Titels Hauptseite geben Sie Ihren eigenen Titel ein. Er wird sofort im Vorschaubereich angezeigt.
- Begleitmusik - verwenden Sie dieses Feld, um eine Audiodatei zu wählen, die bei der Navigation durch das Diskmenü abgespielt wird. Klicken Sie dafür auf den Button Durchsuchen neben dem Feld und wählen Sie den gewünschten Audiotrack im geöffneten Fenster von Windows-Explorer.
Spielen Sie das erstellte Diskmenü ab
 Im oberen rechten Bereich kann man die Vorschau des resultierenden Diskmenüs durchführen. Anstatt des Titels Hauptseite haben Sie schon den Namen für Ihren Film oder Ihre Disk eingegeben. Die Buttons Kapitel und Abspielen dienen dafür, zu den Kapitelseiten mit der Bildauswahl überzugehen oder den Film abzuspielen.
Im oberen rechten Bereich kann man die Vorschau des resultierenden Diskmenüs durchführen. Anstatt des Titels Hauptseite haben Sie schon den Namen für Ihren Film oder Ihre Disk eingegeben. Die Buttons Kapitel und Abspielen dienen dafür, zu den Kapitelseiten mit der Bildauswahl überzugehen oder den Film abzuspielen.
 Hinweis
Hinweis: Die Gesamtanzahl der Seiten hängt von der Anzahl der erstellten Kapitel ab.
Sie können auch spezielle Steuerelemente verwenden, die unter dem Vorschaubereich liegen, um durch die Kapitelseiten zu navigieren.
Sobald alles fertig ist, stellen Sie sicher, dass die Option Diskmenü aktiviert gewählt ist und gehen Sie zur Videobearbeitung über.
Wenn Sie ein Diskmenü erstellen möchten und es kann nicht mit dem AVS Video ReMaker gemacht werden, können Sie den AVS Video Converter verwenden. Mit dem AVS Video Converter können Sie Ihre Videodateien ins DVD- oder Blu-ray-Format umwandeln, ein Diskmenü erstellen und zahlreiche Video- und Audioeffekte hinzufügen.