Aplicación de efectos de vídeo
 Una de las funciones principales del AVS Video Editor es la posibilidad de aplicar a vídeos tales efectos como, por ejemplo, Escala de grises para transformar la imagen en una en blanco y negro, Invertir para invertir los colores de la imagen etc. La descripción detallada de todos los efectos se encuentra en las secciones a continuación.
Una de las funciones principales del AVS Video Editor es la posibilidad de aplicar a vídeos tales efectos como, por ejemplo, Escala de grises para transformar la imagen en una en blanco y negro, Invertir para invertir los colores de la imagen etc. La descripción detallada de todos los efectos se encuentra en las secciones a continuación.
Siga estos pasos para aplicar un efecto:
Seleccionar el efecto que desea aplicar
Después de importar vídeo en el programa y ponerlo en el Área Timeline/Storyboard pulse Efectos vídeo del grupo botones centrales group. En el Área de archivos y efectos usted verá todos los efectos de vídeo disponibles.
En el menú izquierdo usted puede seleccionar los grupos de efectos que se mostrarán en el Área de archivos y efectos o la opción Todos los efectos de vídeo. Entonces usted encontrará el efecto necesario si usted sabe en que grupo está. Para ver todos los grupos disponibles haga clic aquí.

Poner el efecto de vídeo seleccionado en la línea especial
Después de localizar el efecto que desea aplicar haga clic derecho sobre él y seleccione la opción Añadir o reemplazar efecto de vídeo. De haber aplicado algún efecto antes, éste se cambiará por el nuevo al seleccionar dicha opción. En caso de que haya varios efectos en el área Timeline/Storyboard, se reemplazará sólo el efecto subrayado.
Es también posible arrastrar el efecto necesario del área de archivos y efectos y soltarlo en el área Timeline/Storyboard en la línea para efectos vídeo (véase la imagen a continuación).
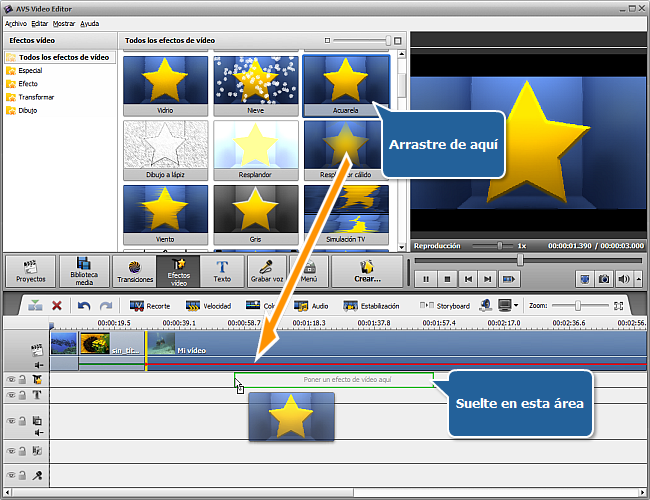
Además es posible añadir efectos de vídeo directamente al vídeo principal.
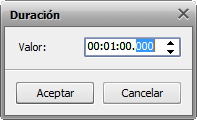
Fijar tiempo de duración del efecto
Para cambiar la duración del efecto aplicado haga clic izquierdo en él (será subrayado) y pulse el botón Duración en el Panel de Timeline o haga clic derecho en el efecto necesario y seleccione la opción Duración. Aparecerá una ventana (véase la imagen a la izquierda) donde usted podrá fijar la duración deseada del efecto. Pulse Aceptar para guardar el valor introducido. Usted puede realizar la misma tarea por medio de arrastrar los bordes del efecto en el área Timeline/Storyboard.
Modificar propiedades del efecto
AVS Video Editor le permite configurar varios parámetros de efectos. Para hacerlo, pulse el efecto necesario en el área Timeline/Storyboard y haga clic en Editar efecto en el Panel de Timeline o haga clic derecho en el efecto y seleccione Editar efecto del menú. Una vez hecho, se abrirá la ventana Efectos de vídeo (véase la imagen de abajo).
En el área de propiedades de la ventana Efectos de vídeo seleccione el área de aplicación del efecto en la lista despegable del menú Máscara. Las siguientes opciones están disponibles: ninguno, rectángulo, elipse y polígono. Al seleccionar Ninguno, el efecto se aplicará a la imagen entera.
Ahora congifure otros parámetros del efecto. Los parámetros pueden variar en función de efecto. La descripción detallada de los parámetros de cada efecto se encuentra en las secciones Efectos especiales, Efectos de filtro y Efectos de transformación.
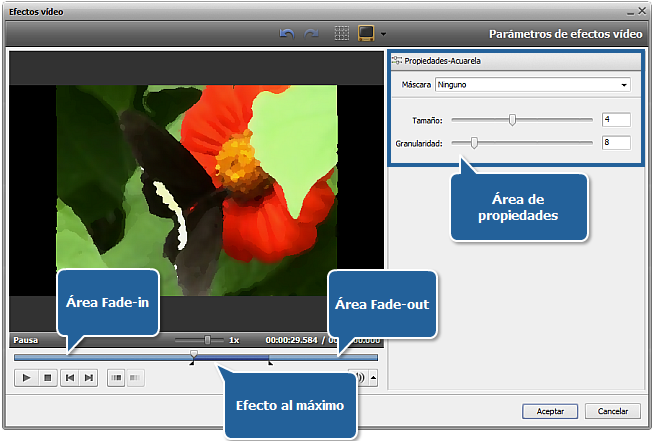
Fijar las áreas de fundidos
En la ventana Efectos de vídeo usted podrá fijar las áreas de Fade-in y Fade-out para el efecto que acaba de aplicar, por medio del cursor deslizante ubicado por debajo del área de vista previa. Fade-in es el área en la que el efecto aplicado empieza a ganar fuerza. En el área de efecto al máximo el efecto se aplica con la totalidad de su fuerza. En el área Fade-out el efecto empieza a perder fuerza hasta que desaparezca por completo.
Usted puede fijar los bordes de fundidos por medio de poner el cursor  de la barra deslizante al lugar en el que desea que termine el área Fade-in y pulsar el botón
de la barra deslizante al lugar en el que desea que termine el área Fade-in y pulsar el botón  . El área Fade-in se marcará en la barra deslizante. Luego ponga el cursor de la barra deslizante al lugar en el que desea que empiece el área de Fade-out y pulse el botón
. El área Fade-in se marcará en la barra deslizante. Luego ponga el cursor de la barra deslizante al lugar en el que desea que empiece el área de Fade-out y pulse el botón  . El área Fade-out se marcará en la barra.
Es también posible ajustar las áreas de fundidos arrastrando sus bordes hacia dentro o bien hacia fuera. Si usted desea aplicar un efecto Fade-in, arrastre el límite izquierdo de la barra deslizante hacia la derecha. Para aplicar un efecto Fade-out, arrastre el límite derecho de la barra hacia la izquierda (véase la imagen de abajo).
. El área Fade-out se marcará en la barra.
Es también posible ajustar las áreas de fundidos arrastrando sus bordes hacia dentro o bien hacia fuera. Si usted desea aplicar un efecto Fade-in, arrastre el límite izquierdo de la barra deslizante hacia la derecha. Para aplicar un efecto Fade-out, arrastre el límite derecho de la barra hacia la izquierda (véase la imagen de abajo).

Vista previa del efecto aplicado
Una vez aplicado el efecto, usted puede visualizarlo en la ventana de vista previa usando los controles de reproducción ubicados por debajo de la barra deslizante. Estos botones realizan las mismas funciones que los botones del área de vista previa de la ventana principal. La descripción de éstos últimos se encuentra aquí.
Si usted desea borrar un efecto aplicado, deberá primero seleccionarlo (hacer clic en su línea respectiva en el timeline), luego pulsar el botón correspondiente en el Panel de Timeline o bien hacer clic en el efecto que desea eliminar y seleccionar la opción Borrar objeto del menú.