Utilisation du menu de réglage
Le Menu de réglage situé dans l'onglet Editer vous permet de corriger l'image entière, de sélectionner un des presets, d'ajouter une vignette ou un watermark.
Le Menu de réglage représente un menu accordéon soi-disant qui contient une liste des sections empilées verticalement. Chacune d'elles peut être ouverte en la cliquant. Dans la section ouverte, vous verrez les paramètres qui peuvent être changés.
Pour augmenter une valeur de paramètre faites glisser l'indicateur de la réglette correspondante à droite, alors pour diminuer une valeur faites déplacer l'indicateur à gauche. Il est également possible d'entrer la valeur nécessaire dans la case appropriée avec le clavier. Pour appliquer la valeur entrée à l'image éditée, appuyez sur la touche Enter.
Le Menu de réglage contient les sections suivantes:
Presets
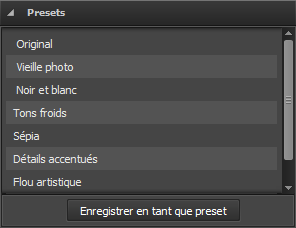
Ces presets représentent des combinaisons de paramètres. Le résultat affiché après l'application de l'un d'eux peut également être ajusté en changeant les paramètres de couleurs et de tons.
Original
C'est l'image d'origine. Vous pouvez utiliser cette option pour passer à la photo originale après l'application de l'un des presets.
Vieille photo
Ce preset donne à votre photo un aspect antique ou ancien.
Noir et blanc
Ce preset fait votre photo noire et blanche en maintenant sa netteté et son contraste.

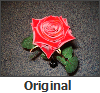
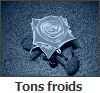

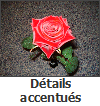
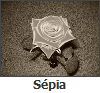


Tons froids
Ce preset ajuste votre image aux couleurs froides.
Sépia
Ce preset transforme le spectre de l'image en brunâtre ce qui imite les photos décolorées et le papier photo jaunâtre. Il donne à votre image un aspect antique.
Détails accentués
Ce preset améliore les images qui manquent de détails précis et de profondeur.
Flou artistique
Ce preset donne l'impression de l'image floue tout en conservant des contours accentués. Il élimine les imperfections, et en général on obtient une image de rêve.
Effet de la lumière du jour
Ce preset laisse les couleurs et les images pâles.
Utilisez le bouton Enregistrer en tant que preset pour enregistrer les paramètres réglés comme un nouveau preset. Après cela il sera inclus dans la liste et vous serez capable de l'utiliser dans le futur.
[
Retour en haut]
Balance de blanc
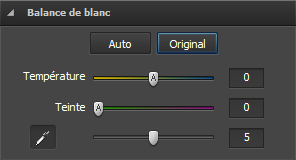
Température
Ce paramètre est utilisé pour ajuster votre image aux couleurs chaudes et froides. Les valeurs négatives représentent les couleurs froides et les valeurs positives correspondent aux couleurs chaudes.
Teinte
Ce paramètre est utilisé pour ajuster les couleurs en ajoutant du blanc à une couleur pure.
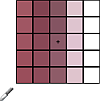
 - Pipette
- Pipette
Ce bouton est utilisé pour activer la pipette qui détecte une couleur standard et aide à calculer les valeurs de température et de teinte selon cette couleur. En utilisant la réglette à côté du bouton vous pouvez définir la taille nécessaire de la zone rectangulaire.
Utilisez le bouton Auto pour régler les paramètres automatiquement. Utilisez le bouton Original pour restaurer les paramètres originaux.
[
Retour en haut]
Correction de la tonalité
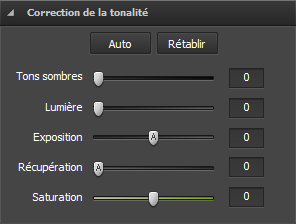





Tons sombres
Cet effet est utilisé pour régler le point noir découpé d'une image. L'augmentation de Tons sombres s'étend sur les zones qui sont transformées en noir. Le plus grand changement est en ombres, avec moins de changement dans les demi-tons et les hautes lumières.
Lumière
Cet effet est utilisé pour restaurer le détail des ombres. L'augmentation de la valeur vous permet de faire la lumière briller numériquement sur les zones sombres et de faire retirer les détails qui seraient autrement obscurcis sans affecter les zones qui devraient être noires sur la base du paramètre Tons sombres.
Exposition
Ce paramètre est utilisé pour régler le point blanc découpé d'une image (c'est-à-dire la luminosité de l'image entière), si votre image est surexposée (trop de lumière) ou sous-exposée (peu de lumière). Diminuez l'Exposition pour obscursir l'image et l'augmenter pour éclaircir l'image.
Récupération
Ce paramètre est utilisé pour rétablir le détail de haute lumière. En utilisant ce simple curseur, vous pouvez facilement ramener quelques détails de la plupart des images sans modifier l'exposition entière ou la balance des couleurs. Bien sûr ce n'est pas un substitut pour obtenir une image appropriée, il est toujours agréable d'être en mesure de récupérer peu de détails supplémentaires que vous pourriez perdre.
Saturation
Cet effet est utilisé pour corriger la force (la pureté) des couleurs. La saturation représente la quantité de gris en proportion de la teinte, mesurée en pourcentage à partir de -100 (gris) à 100 (complètement saturé).
Utilisez le bouton Auto pour régler les paramètres automatiquement. Utilisez le bouton Rétablir pour restaurer la photo originale.
[
Retour en haut]
Luminosité/Contraste
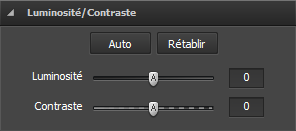
Luminosité
Cet effet est utilisé pour régler la luminosité ou l'obscurité relative de la couleur, c'est-à-dire la gamme de tons d'une image.
Contraste
Cet effet est utilisé pour corriger la différence dans les propriétés visuelles ce qui fait un objet distinctif dans une image des autres objets et de l'arrière-plan.
Utilisez le bouton Auto pour régler les paramètres automatiquement. Utilisez le bouton Rétablir pour restaurer la photo originale.
[
Retour en haut]
Balance de couleurs

Cyan - Rouge
Le cyan et le rouge ce sont les couleurs chromatiquement inverses. Le cyan est utilisé pour désigner la couleur obtenue en mélangeant des quantités égales du vert et du bleu clair ou en retirant le rouge de la lumière blanche.
Magenta - Vert
Le magenta et le vert ce sont les couleurs chromatiquement inverses. Le magenta est utilisé pour désigner la couleur obtenue en mélangeant des quantités égales du rouge et du bleu clair ou en retirant le vert de la lumière blanche.
Jaune - Bleu
Le jaune et le bleu ce sont les couleurs chromatiquement inverses. Le jaune est utilisé pour désigner la couleur obtenue en mélangeant des quantités égales du rouge et du vert clair ou en retirant le bleu de la lumière blanche.
Les cases ci-dessous sont utilisées pour le même but mais avec le clavier. La première case représente "Cyan - Rouge", la deuxième - "Magenta - Vert", la troisième - "Jaune - Bleu".
Utilisez le bouton Rétablir pour restaurer la photo originale.
[
Retour en haut]
Détail
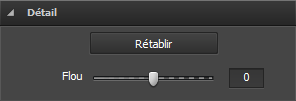
Utilisez le bouton Rétablir pour restaurer la photo originale.
[
Retour en haut]
Correction intelligente
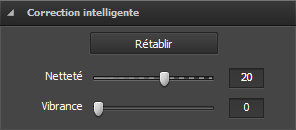
Netteté
Ce paramètre est utilisé pour ajouter de la profondeur à une image en augmentant le contraste local.
Vibrance
Ce paramètre est utilisé pour augmenter la saturation seulement dans les zones nécessaires d'une image. Les zones moins saturées sont accordées automatiquement de plus d'attention pendant que les parties d'une image qui ont déjà un certain degré de saturation sont moins touchées.
Utilisez le bouton Rétablir pour restaurer la photo originale.
[
Retour en haut]
Vignettes
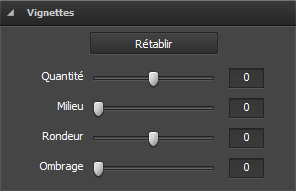
Cette section est utilisée pour diminuer ou augmenter la luminosité de l'image à la périphérie en comparaison avec celle du milieu de l'image. Cet effet vous aide à prêter l'attention au milieu de la photo.
Quantité
Ce paramètre est utilisé pour définir le niveau de luminosité. Les valeurs positives augmentent la luminosité en faisant l'image plus claire et les valeurs négatives la diminuent en faisant l'image plus sombre.
Milieu
Ce paramètre est utilisé pour définir la taille de la zone centrale qui ne sera pas affectée.
Rondeur
Ce paramètre est utilisé pour définir la rondeur de la zone centrale.
Ombrage
Ce paramètre est utilisé pour définir le niveau de transparence des contours de la zone centrale.
Utilisez le bouton Rétablir pour restaurer la photo originale.
[
Retour en haut]
Watermark
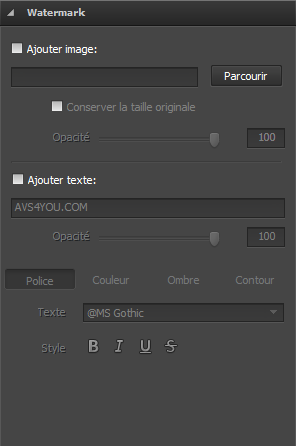
Cette section est utilisée pour ajouter un watermark à vos photos et protéger vos droits d'auteur. Vous pouvez ajouter un texte ou une image qui seront insérés en tant que watermark.
Ajout du watermark graphique
Ajouter image
Cochez cette case pour insérer un watermark graphique.
Parcourir
Cliquez sur ce bouton pour trouver l'image que vous utilisez comme un watermark. Après avoir chargé le fichier graphique nécessaire, le chemin vers cette image sera affiché dans le champ à côté du bouton.
Conserver la taille originale
Cochez cette case pour garder la taille originale de l'image que vous utilisez comme un watermark. Si vous ne la cochez pas, vous pourrez changer la taille de l'image dans la Zone de prévisualisation en déplaçant ses contours.
Opacité
Utilisez cette réglette pour définir le niveau de transparence de l'image que vous utilisez comme un watermark.
Ajout du watermark textuel
Ajouter texte
Cochez cette case pour insérer un watermark textuel. Entrez le texte dans le champ au-dessous.
Opacité
Utilisez la réglette Opacité pour définir le niveau de transparence du texte en filigrane.
Réglez les paramètres du texte disponibles:
 Police
Police
- Texte - sélectionnez un type de police pour votre watermark textuel.
- Style - appliquez un style à votre texte: gras, italique, souligné, barré.
 Couleur
Couleur
- Couleur - sélectionnez une couleur solide pour votre watermark textuel.
- Dégradé - sélectionnez des couleurs du dégradé et définissez leur angle.
 Ombre
Ombre
Cochez la case Activé pour ajouter l'ombre au texte en filigrane.
- Angle - sélectionnez l'angle de l'ombre.
- Distance - définissez la distance entre le texte et son ombre.
- Douceur - définissez le niveau de douceur de l'ombre.
- Opacité - définissez le niveau d'opacité de l'ombre.
 Contour
Contour
Cochez la case Activé pour ajouter le contour au texte en filigrane.
- Couleur - sélectionnez une couleur pour le contour.
- Epaisseur - définissez la valeur d'épaisseur du contour du texte en filigrane.
[
Retour en haut]