適用要素の領域
適用要素の領域は入力ファイルを編集ウィンドウの左側にあります。これを使用して、ディスクメニューのスタイル、目的のビデオもしくはオーディオ効果を選択して適用することができます。そして、追加したチャプタを表示するようにも使用されます。
この領域の外観はクリックされた中央のボタンに応じて異なります。そのように、3つの外観があります:
ビデオ/オーディオ効果の外観
ビデオまたはオーディオ効果のボタンをクリックすると、適用要素の領域の外観はこのようになります。
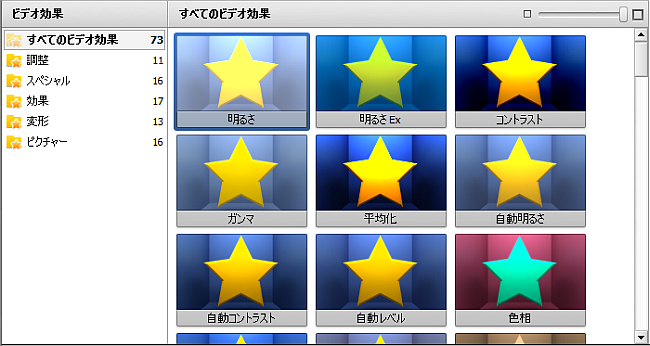
 適用要素の領域の右上隅には効果のサムネイルのサイズを変更するように特定のスライダーが位置しています。スライダに沿ってインディケータを移動して必要なサイズを設定できます。
適用要素の領域の右上隅には効果のサムネイルのサイズを変更するように特定のスライダーが位置しています。スライダに沿ってインディケータを移動して必要なサイズを設定できます。
必要な効果を容易に見つけるためにすべての効果はグループに編成されています。それを適用要素の領域の左上隅に見ることができます。次のグループがあります:
| すべてのグループからのすべての利用可能なビデオ効果です |
すべてのグループからのすべての利用可能なオーディオ効果です |
| 明るさ、明るさ Ex、コントラスト、ガンマ、平均化、自動明るさ、自動コントラスト、自動レベル、色相、彩度、温度 |
増幅、コンプレッサー、エキスパンダ、フェード、正規化、沈黙、ビブラート |
| セピア、古い映画、ガラス・モザイク、パズル、ケンバーナズ、ガラス、雪、水彩画、鉛筆スケッチ、グロー、風、グレー・アウト、TV シミュレーション、新聞用紙、映画、タイマー、グリッド・モザイク、暖かな輝き、広角ズーム、ウォーターミラー、 パーティクル、キャンバス、色変更、アナグリフ 3D、テキストの追加、カウントダウン |
フランジャー、コーラス、遅延、フェイザー、リバーブ |
| ブラー、シャープ、モザイク、ガウスぼかし、ノイズ、拡散、モーション ブラー、エンボス、最小、最大、デインターレース、メジアン、反転、カラー化、グレー・スケール、ポスタライズ、2 階調化 |
ピッチ・シフト |
| フリップ、パスペークティブ、スキュー、シフト、回転、リサンプル、ズーム、ミラー、グルグル、リップル、波形、球形、シリンダー、ツイスト、Glass Tile、Broken Glass。 |
反転 |
| イメージ、線、長方形、長方形を反転、楕円、ポリライン、多角形、パイ、簡単なパイ、セクター、簡単なセクター、ボーダー、テキスト、長方形のテキスト、クレジット、 |
バンド・フィルター、ノイズ除去 |
 注
注: 利用可能なビデオとオーディオ効果とそれらの適用方法は
効果の適用セクションにあります。
 選択したビデオもしくはオーディオ効果を適用するには、タイムラインの適切なレイヤーのドラッグアンドドロップするか、または効果を右クリックしてエクスプレスメニューから一つのオプションを選択します。
選択したビデオもしくはオーディオ効果を適用するには、タイムラインの適切なレイヤーのドラッグアンドドロップするか、または効果を右クリックしてエクスプレスメニューから一つのオプションを選択します。
チャプタの外観
チャプタボタンをクリックすると、適用要素の領域はクリアになります。しかし、ビデオにチャプタを追加した後、それのサムネイルは領域内に表示されるでしょう。
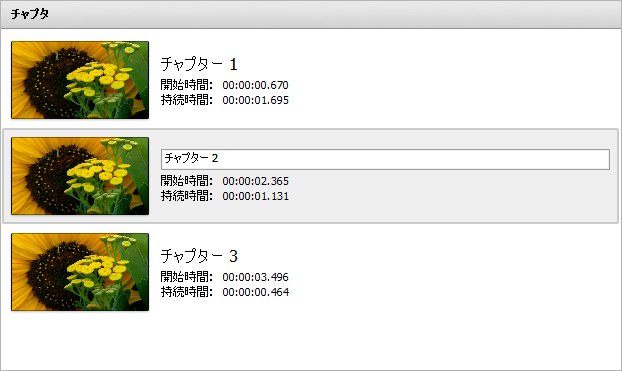
それぞれのチャプタの右側に番号、開始時間や時:分:秒.ミリ秒で示した存続時間があります。チャプタの一つをクリックしたら、それらの間に移動したり、プレビュー領域で見たりできます。
チャプタとの主要な作業を容易にアクセスするためにエクスプレスメニューを使用できます。これは適用要素の領域内にチャプタを右クリックしたあと表示されます。
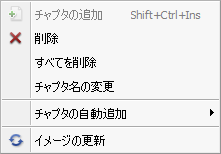
- チャプタの追加 - タイムラインの現在のカーソル位置にチャプタを追加します;
- 削除 - 選択したチャプタを削除します;
- すべてを削除 - すべての追加したチャプタを削除します;
- チャプタ名の変更 - 選択したチャプタの名前を変更します;
- チャプタの自動追加 - チャプタを自動的に追加します。それぞれのクリップの始めに、時間間隔で、または入力ファイルと同じようにチャプタを追加できます;
- イメージの更新 - チャプタのサムネイルを更新します。
 注
注: チャプタを追加する方法については、
チャプタの設定セクションで読むことができます。
ディスクメニューの外観
ディスクメニューボタンをクリックすると、適用要素の領域はこのようになります。
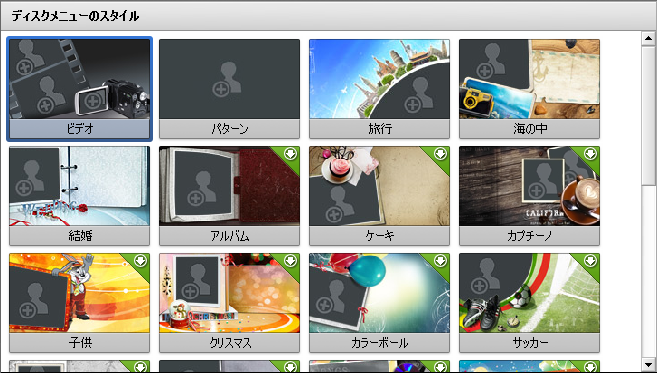
 ここでは、ディスクメニューのためにスタイルを選択できます。メニュースタイルを適用するようにただそれをダブルクリックしてエクスプレスメニューの一つのオプションを選択します。
ここでは、ディスクメニューのためにスタイルを選択できます。メニュースタイルを適用するようにただそれをダブルクリックしてエクスプレスメニューの一つのオプションを選択します。
いくつかのメニュースタイルの右上隅にはアイコン  があります。これは、それらがプログラムのインストールファイルに含まれていないという意味です。そんなスタイルを使用するように弊社のサイトからそれをダウンロードする必要があります。
があります。これは、それらがプログラムのインストールファイルに含まれていないという意味です。そんなスタイルを使用するように弊社のサイトからそれをダウンロードする必要があります。
 注
注: メニュースタイルの適用とカスタマイズをしてディスクメニューを作成する方法については
ディスクメニューの作成セクションで読むことができます。