Vorschaubereich
Der Vorschaubereich bildet den zentralen Teil des Fensters vom AVS Photo Editor und wird zur Vorschau sowie Bearbeitung Ihrer Fotos mit den im Programm angebotenen Werkzeugen verwendet. Der Vorschaubereich sieht abhängig von der gewählten Registerkarte anders aus.
Vorschaubereich mit der geöffneten Registerkarte "Durchsuchen"
Nachdem die Registerkarte Durchsuchen geöffnet und der Ordner mit den Fotos, die Sie bearbeiten möchten, gewählt wurde, sehen Sie die Vorschaubilder dieser Bilddateien. Sie können auf diesen Ansichtsmodus umschalten, indem Sie die Option Durchsuchen der Sektion Ansicht im Hauptmenü wählen.
In diesem Ansichtsmodus können Sie schnell durch den Inhalt des gewählten Ordners navigieren, Ihre Fotos automatisch korrigieren, indem Sie auf den Button Autom. Korrektur klicken, sowie sie mit einem Klick auf die entsprechenden Pfeilbuttons nach links oder rechts drehen.
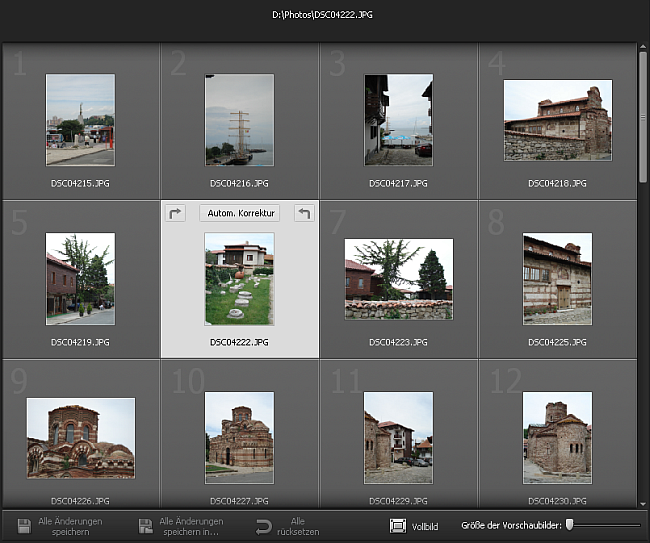
Im oberen Teil des Vorschaubereichs wird der ganze Pfad zur aktuell gewählten Bilddatei angezeigt und im unteren Teil liegt eine Symbolleiste, die die folgenden Buttons enthält:
 |
Verwenden Sie diesen Button, um die mit allen Fotos durchgeführten Änderungen im aktuellen Ordner zu speichern. |
 |
Verwenden Sie diesen Button, um die mit allen Fotos durchgeführten Änderungen in einem anderen Ordner zu speichern. |
 |
Verwenden Sie diesen Button, um alle bearbeiteten Fotos aus dem aktuellen Ordner in den Originalzustand zu bringen. |
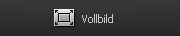 |
Verwenden Sie diesen Button, um auf die Vollbildansicht umzuschalten, wenn ein Bild den ganzen Bildschirm belegt. |
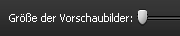 |
Verwenden Sie diesen Button, um die Größe der Vorschaubilder zu ändern, die im Vorschaubereich angezeigte Bilddateien darstellen. Bewegen Sie den Indikator den Schieberegler entlang und stellen Sie die nötige Größe ein. |
Wenn man im Vorschaubereich zweimal auf ein Foto klickt, wird die Registerkarte Bearbeiten geöffnet und der Ansichtsmodus wird geändert.
[
Nach oben]
Vorschaubereich mit der geöffneten Registerkarte "Bearbeiten"
Nachdem die Registerkarte Bearbeiten geöffnet oder die Option Bearbeiten der Sektion Ansicht des Hauptmenüs gewählt wurde, sieht der Vorschaubereich wie im Bild unten aus. Sie können auch auf diesen Ansichtsmodus umschalten, indem Sie zweimal auf das entsprechende Vorschaubild klicken.
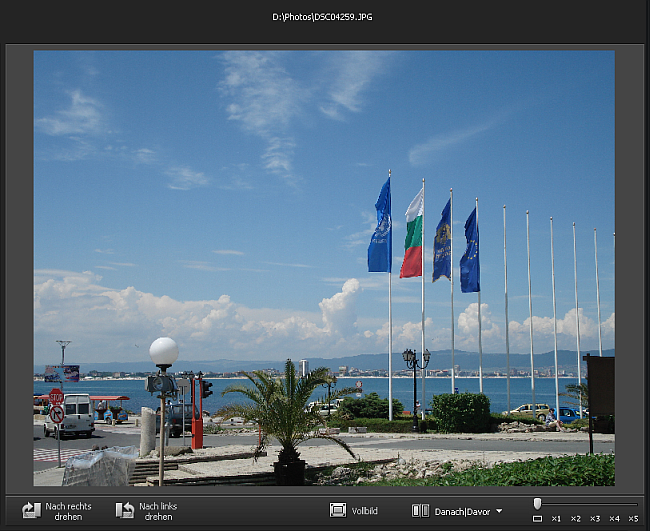
Im oberen Teil des Vorschaubereichs wird der ganze Pfad zur aktuell gewählten Bilddatei angezeigt und im unteren Teil liegt eine Symbolleiste mit den folgenden Buttons:
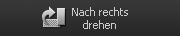 |
Benutzen Sie diesen Button, um die Ausrichtung der importierten Fotos zu ändern (vom Hoch- ins Querformat und umgekehrt). |
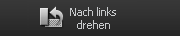 |
Benutzen Sie diesen Button, um die Ausrichtung der importierten Fotos zu ändern (vom Hoch- ins Querformat und umgekehrt). |
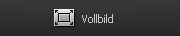 |
Benutzen Sie diesen Button, um auf die Vollbildansicht umzuschalten, wenn ein Bild den ganzen Bildschirm belegt. |
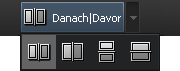 |
Benutzen Sie diesen Button, um den Vorschaubereich in zwei Teile zu spalten, die das Originalfoto und das Foto nach der Bearbeitung anzeigen. Mit einem Klick auf den Pfeil daneben können Sie einen der verfügbaren Aufteilungsmodi wählen. |
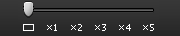 |
Benutzen Sie diesen Schieberegler, um den Zoom-Grad für das im Vorschaubereich angezeigte Foto zu ändern. Bewegen Sie den Indikator den Schieberegler entlang und stellen Sie den nötigen Zoom-Grad ein: Ein-Bild-Vorschau, volle Größe, 200%, 300%, 400%, 500%. |
Mit einem Doppelklick auf ein Foto im Vorschaubereich wird der Ansichtsmodus auf die Vollbildansicht umgeschaltet.
Vollbildansicht
Sie können auf diesen Ansichtsmodus umschalten, indem Sie den Button Vollbild auf der Symbolleiste betätigen, die entsprechende Option der Sektion Ansicht im Hauptmenü wählen oder zweimal aufs bearbeitete Bild im Vorschaubereich mit der linken Maustaste klicken.
In diesem Ansichtsmodus bedeckt das bearbeitete Foto den ganzen Bildschirmbereich. Wenn Sie den Mauszeiger zum oberen Teil des Bildschirms bewegen, wird die Navigationsleiste angezeigt, damit Sie durch die Fotos des geladenen Ordners navigieren und das nötige Foto finden können. Wenn Sie den Mauszeiger zum unteren Teil des Bildschirms bewegen, sehen Sie die folgenden Buttons:
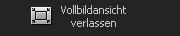 |
Benutzen Sie diesen Button, um aus der Vollbildansicht auf den Standardmodus zu wechseln, d.h. wenn ein Foto im Vorschaubereich angezeigt wird. |
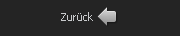 |
Benutzen Sie diesen Button, um das vorherige Foto auf der Navigationsleiste im Vorschaubereich zu sehen. |
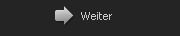 |
Benutzen Sie diesen Button, um das nächste Foto auf der Navigationsleiste im Vorschaubereich zu sehen. |
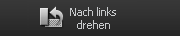 |
Benutzen Sie diesen Button, um die Ausrichtung der importierten Fotos zu ändern (vom Hoch- ins Querformat und umgekehrt). |
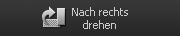 |
Benutzen Sie diesen Button, um die Ausrichtung der importierten Fotos zu ändern (vom Hoch- ins Querformat und umgekehrt). |
Um aufs Programmfenster umzuschalten, klicken Sie zweimal mit der linken Maustaste, betätigen Sie den Button Vollbildansicht verlassen im unteren Teil des Bildschirms, oder klicken Sie auf die Esc-Taste.
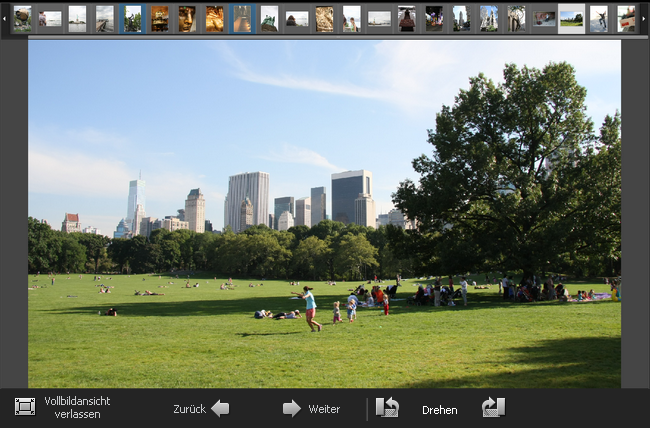
[
Nach oben]
Vorschaubereich mit der geöffneten Registerkarte "Drucken"
Sie können auf diesen Ansichtsmodus umschalten, indem Sie die Registerkarte Drucken öffnen oder die Option Drucken der Sektion Ansicht im Hauptmenü wählen.
In diesem Ansichtsmodus belegt das Foto einen bestimmten Bereich auf einem Blatt Papier. Im oberen Teil und auf der linken Seite des Vorschaubereichs befinden sich spezielle Lineale mit cm-Teilung, damit Sie das Foto auf dem Blatt bequem unterbringen können.
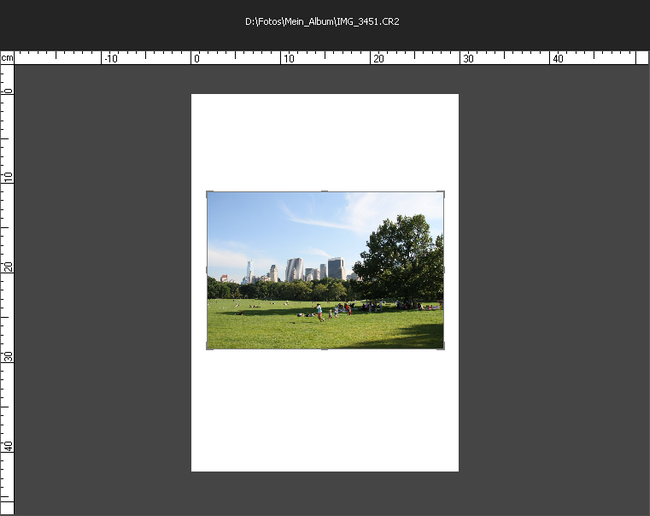
In diesem Fall hat der Vorschaubereich auch die Vollbildansicht.
Vollbildansicht
Sie können auf diesen Ansichtsmodus umschalten, indem Sie zweimal aufs Foto im Vorschaubereich klicken, wenn die Registerkarte Drucken geöffnet ist.
In diesem Ansichtsmodus bedeckt das bearbeitete Foto den ganzen Bildschirmbereich. Wenn Sie den Mauszeiger zum oberen Teil des Bereichs bewegen, wird die Navigationsleiste angezeigt, damit Sie durch die Fotos des geladenen Ordners navigieren und das nötige Foto finden können. Wenn Sie den Mauszeiger zum unteren Teil des Bildschirms bewegen, sehen Sie dieselben Buttons wie bei der Vollbildansicht mit der geöffneten Registerkarte Bearbeiten.
Um die Vollbildansicht zu verlassen, klicken Sie zweimal mit der linken Maustaste oder drücken Sie auf die Esc-Taste.
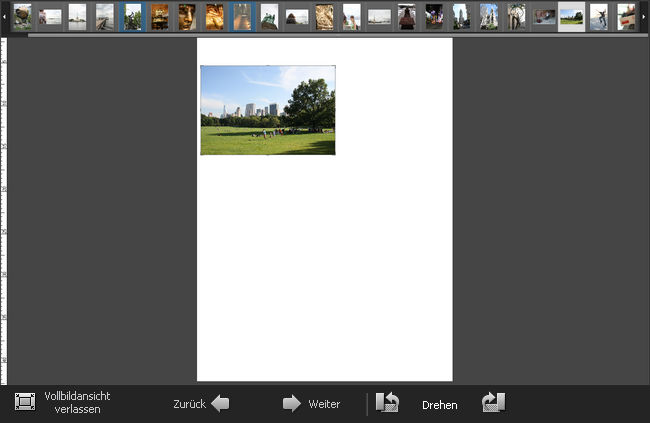
[
Nach oben]