Esta página está disponible en


Cómo llenar capas
 El Bolígrafo puede llenar una capa con algún color sólido, además hay tales opciones como Gradual, Textura o Esgrafiado. Para hacerlo seleccione una figura añadida y pulse el botón Llenar en la Barra de herramientas lateral.
El Bolígrafo puede llenar una capa con algún color sólido, además hay tales opciones como Gradual, Textura o Esgrafiado. Para hacerlo seleccione una figura añadida y pulse el botón Llenar en la Barra de herramientas lateral.
El programa le permitirá escoger una de las siguientes herramientas de relleno que se usarán para el Bolígrafo:
Sólido - se utiliza para llenar la parte interna de una figura con un seleccionado color sólido.
Gradual - se utiliza para llenar la parte interna de una figura con un gradiente de dos colores seleccionados.
Textura - se utiliza para llenar la parte interna de una figura con alguna textura tomada de los presets o cualquier imagen del disco duro de su PC.
Hatch - se utiliza para llenar la parte interna de una figura con un esgrafiado que consiste de dos colores seleccionados.
 Nota
Nota: Ud. puede cambiar un tipo de relleno para la capa en cualquier momento, haciendo clic en la capa necesaria en el
Área de edición o en la
lista de capas y seleccionando otra herramienta de
relleno en vez de la previa. Para cambiar los colores usados en la herramienta de
relleno, seleccione una capa necesaria una vez más y pulse el icono
bolígrafo a la izquierda del
área de edición.
Color sólido
 Cuando Ud. selecciona el tipo de relleno Sólido el programa le permitirá escoger el color que se usará como relleno. La siguiente ventana se abrirá para permitirle seleccionar el color:
Cuando Ud. selecciona el tipo de relleno Sólido el programa le permitirá escoger el color que se usará como relleno. La siguiente ventana se abrirá para permitirle seleccionar el color:
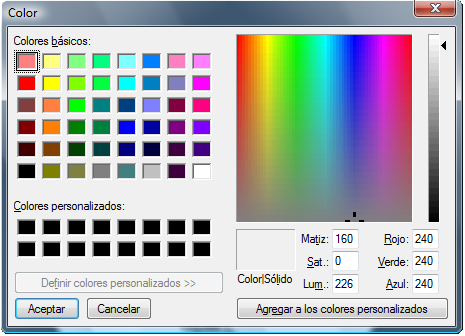
Ud. puede elegir el color de la lista de colores a la izquierda, ajustar los componentes del color introduciendo manualmente los valores de color (Rojo, Verde y Azul) en las cajas apropiadas, o use la Paleta a la derecha, donde Ud. puede hacer clic dentro del área de un cierto color para seleccionarlo y mueva el cursor de la Barra deslizante vertical para cambiar algunos parámetros. Después apriete el botón Agregar a los colores personalizados para poder usarlo una vez más.
Para aceptar el color y continuar la edición, pulse el botón Aceptar. Para regresar a la edición sin cambios de color, apriete Cancelar.
[Volver al inicio]
Gradual
 Cuando Ud. selecciona el tipo de relleno Gradual el programa le permitirá escoger colores que se transformarán el uno al otro y serán usados como relleno. La siguiente ventana se abrirá:
Cuando Ud. selecciona el tipo de relleno Gradual el programa le permitirá escoger colores que se transformarán el uno al otro y serán usados como relleno. La siguiente ventana se abrirá:

Cuando Ud. pulsa los iconos Color 1 y Color 2 la ventana Color se abrirá para permitirle escoger los colores necesarios.
Además Ud. puede fijar los Transparencia y Tipo de gradual de los colores que se usarán para la transición de colores el uno al otro. Actualmente hay los siguientes tipos de gradiente: Horizontal, Vertical, Diagonal 1, Diagonal 2, Centro, Cilindro 1 y Cilindro 2. Ud. puede elegir uno de ellos que sería mejor para su cubierta. La vista previa está disponible en el área Ejemplo de la ventana.
Para aceptar los colores y sus parámetros y continuar la edición, pulse el botón OK. Para regresar a la edición sin cambios de color, apriete Cancelar.
[Volver al inicio]
Textura
 Cuando Ud. selecciona el tipo de relleno Textura el programa le permitirá escoger una imagen de la lista de presets que se usará como relleno. La siguiente ventana se abrirá:
Cuando Ud. selecciona el tipo de relleno Textura el programa le permitirá escoger una imagen de la lista de presets que se usará como relleno. La siguiente ventana se abrirá:
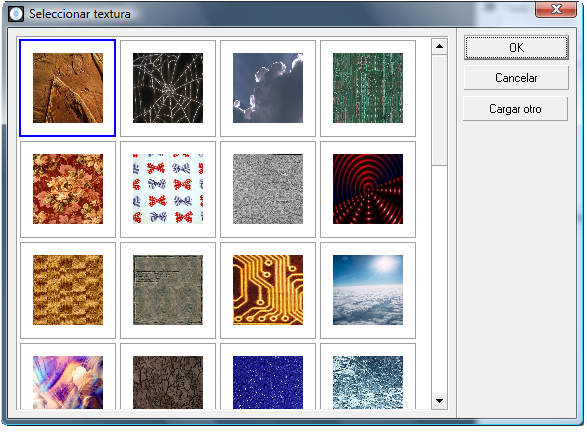
Además es posible seleccionar cualquier imagen soportada de su ordenador. Apriete el botón Cargar otro para abrir la ventana que le permitirá encontrar imágenes:
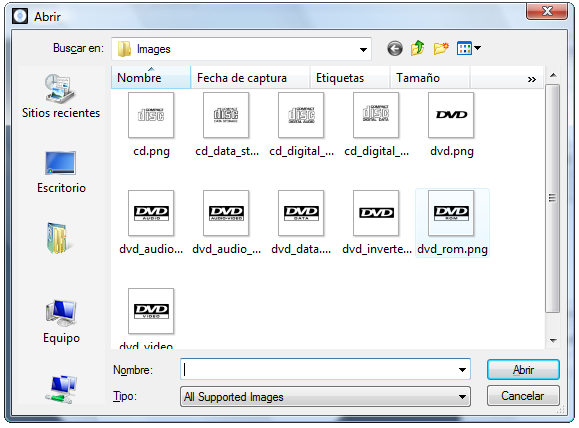
Después de cargar la imagen, Ud. podrá cambiar su Transparencia usando la barra deslizante.
[Volver al inicio]
Esgrafiado
 Cuando Ud. selecciona el tipo de relleno Esgrafiado el programa le permitirá escoger colores que se combinarán en un dibujo y serán usados como relleno. La siguiente ventana se abrirá:
Cuando Ud. selecciona el tipo de relleno Esgrafiado el programa le permitirá escoger colores que se combinarán en un dibujo y serán usados como relleno. La siguiente ventana se abrirá:

Cuando Ud. pulsa los iconos Color 1 y Color 2 la ventana Color se abrirá para permitirle escoger los colores necesarios.
Además Ud. puede fijar la Transparencia y el Tipo de esgrafiado que se usarán para formar un dibujo. Es posible seleccionar uno de los dibujos disponibles que sería mejor para su cubierta. La vista previa está disponible en el área Ejemplo de la ventana.
Para aceptar los colores y sus parámetros así como continuar editando, apriete el botón OK. Para regresar a la edición sin cambios de color, apriete Cancelar.
[Volver al inicio]