Impression et enregistrement sous forme d'image
 Une fois que la pochette et l'étiquette pour votre disque sont faites, vous pouvez les imprimer en utilisant une imprimante. Pour le faire cliquez sur le bouton Imprimer dans l'onglet Principal du Ruban de commandes, utilisez le bouton Imprimer le projet sur la Barre d'outils d'accès rapide ou sélectionnez l'option Imprimer depuis le menu du Bouton d'application. La fenêtre suivante apparaîtra:
Une fois que la pochette et l'étiquette pour votre disque sont faites, vous pouvez les imprimer en utilisant une imprimante. Pour le faire cliquez sur le bouton Imprimer dans l'onglet Principal du Ruban de commandes, utilisez le bouton Imprimer le projet sur la Barre d'outils d'accès rapide ou sélectionnez l'option Imprimer depuis le menu du Bouton d'application. La fenêtre suivante apparaîtra:
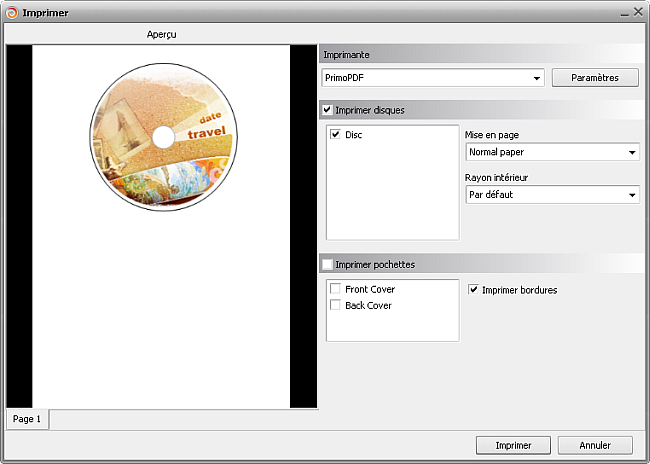
Ici vous pouvez sélectionner:
Imprimante - sélectionnez une imprimante depuis la liste déroulante. Si vous avez une seule imprimante connectée à votre ordinateur, elle sera sélectionnée par défaut. Sinon, l'imprimante utilisée par défaut par votre système sera sélectionnée jusqu'à ce que vous choisissiez une autre imprimante.
Paramètres - cliquez sur ce bouton pour ouvrir la fenêtre de propriétés, afin de régler les paramètres de l'imprimante sélectionnée. Les propriétés seront différentes selon le type et le modèle d'imprimante, aussi bien que les pilotes d'imprimante installés.
Imprimer disques - ici vous pouvez sélectionner ce que vous voulez imprimer.
Imprimer pochettes - ici vous pouvez sélectionner ce que vous voulez imprimer (toutes les pochettes créées ou une seule pochette). Le nombre de pochettes affichées dépend du type de projet que vous avez sélectionné.
Lorsque les paramètres sont définis, vous pouvez cliquer sur le bouton Imprimer pour lancer l'impression des images ou sur Annuler pour fermer cette fenêtre.
 Si vous ne voulez pas imprimer le résultat ou vous n'avez pas d'imprimante disponible pour le moment, vous pouvez enregistrer vos pochettes sous forme d'images. Sélectionnez l'option Exporter images depuis le menu du Bouton d'application pour ouvrir la fenêtre de dialogue:
Si vous ne voulez pas imprimer le résultat ou vous n'avez pas d'imprimante disponible pour le moment, vous pouvez enregistrer vos pochettes sous forme d'images. Sélectionnez l'option Exporter images depuis le menu du Bouton d'application pour ouvrir la fenêtre de dialogue:
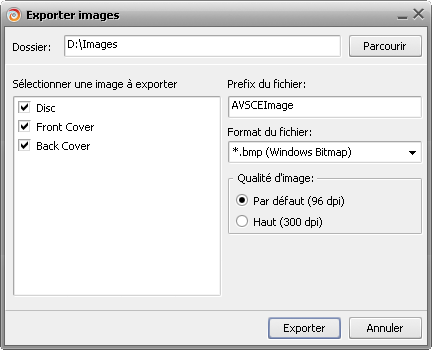
Ici vous pouvez sélectionner:
Un dossier pour enregistrer les images de sortie. Le dossier Documents sur votre ordinateur est utilisé par défaut. Cliquez sur le bouton Parcourir pour trouver le répertoire approprié sur le disque dur de votre ordinateur.
Sélectionner une image à exporter - vous pouvez exporter toutes les étiquettes et pochettes créées ou quelques unes: Disc (étiquette de disque), Front/Back Cover (recto et verso de la pochette). Le nombre de pochettes affichées dépend du type de projet que vous avez sélectionné.
Préfixe du fichier - le nom des images enregistrées.
Format du fichier - le format du fichier graphique sélectionné de la liste déroulante. Vous pouvez utiliser un des formats populaires - *.bmp, *.jpg, *.tga et *.png.
Qualité d'image - la résolution des images à exporter. Les options suivantes sont disponibles: par défaut (96 points par pouce) et haut (300 points par pouce).
Lorsque les paramètres sont définis, vous pouvez cliquer sur le bouton Exporter pour enregistrer les images ou sur Annuler pour fermer cette fenêtre.