Sélectionner le type de watermark à appliquer
Si vous voulez utiliser une image en tant que filigrane numérique, cochez la case Image. Dans la fenêtre d'Explorateur Windows ouverte sélectionnez l'image appropriée et cliquez sur le bouton Ouvrir. Pour importer une autre image, cliquez sur le bouton Parcourir....

Pour ajouter un filigrane textuel, cochez la case Texte et tapez le texte désiré dans le champ associé.
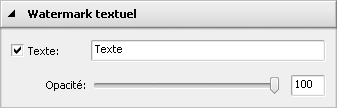
Le filigrane ajouté sera affiché sur la Fenêtre de prévisualisation.
Modifier la position et l'orientation du watermark
Par défaut, le filigrane appliqué sera placé au milieu de vos images. Mais vous pouvez toujours ajuster sa position et l'orientation.
Pour déplacer le filigrane, sélectionnez-le avec le bouton gauche de la souris (le curseur se transforme en flèche  ) et, sans relâcher le bouton de la souris, faites-le glisser vers l'emplacement souhaité.
) et, sans relâcher le bouton de la souris, faites-le glisser vers l'emplacement souhaité.
Vous pouvez aligner le filigrane par rapport aux bords et aux coins de l'image avec l'aide de grands carrés noirs  . Pour coller votre filigrane au point nécessaire, cliquez sur le carré avec la souris (le carré changera sa couleur noire pour une couleur orange
. Pour coller votre filigrane au point nécessaire, cliquez sur le carré avec la souris (le carré changera sa couleur noire pour une couleur orange  ). Puis vous pouvez définir la distance et l'angle du filigrane dans la Fenêtre de prévisualisation. L'emplacement du filigrane reste le même pour toutes les images indépendamment de leurs proportions ou leur taille.
). Puis vous pouvez définir la distance et l'angle du filigrane dans la Fenêtre de prévisualisation. L'emplacement du filigrane reste le même pour toutes les images indépendamment de leurs proportions ou leur taille.
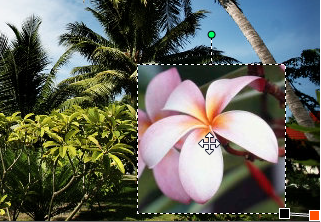
Pour modifier l'orientation du watermark, placez le curseur de la souris sur le cercle vert  , cliquez avec le bouton gauche de la souris (le curseur se transforme en flèche arrondie
, cliquez avec le bouton gauche de la souris (le curseur se transforme en flèche arrondie  et, sans relâcher le bouton de la souris, modifiez l'orientation du watermark.
et, sans relâcher le bouton de la souris, modifiez l'orientation du watermark.

Définir la taille du watermark
Quand vous ajoutez un filigrane graphique, le programme automatiquement conserve sa taille d'origine. Si vous voulez modifier la taille, tout d'abord décochez la case Conserver la taille d'origine. Ensuite placez le curseur de la souris sur un des carrés noirs  (le curseur se transforme en main
(le curseur se transforme en main  ) et, sans relâcher le bouton de la souris, faites-le glisser jusqu'à obtenir la taille désirée.
) et, sans relâcher le bouton de la souris, faites-le glisser jusqu'à obtenir la taille désirée.

 Remarque
Remarque: la taille du filigrane change par rapport à la taille de l'image.
Vous pouvez ajuster la taille du watermark textuel de la même manière.
Définir l'opacité du watermark
Pour définir la transparence du filigrane numérique, utilisez le curseur de la barre Opacité (la valeur peut différer de 0 - une transparence totale - à 100 - une couleur non transparente).
Définir les propriétés du texte
Le programme vous permet de définir les propriétés additionnelles du texte telles que les paramètres de la police, du pinceau, de l'ombre et de la bordure.
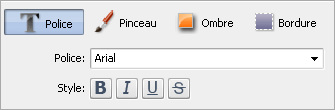
Police
- Police - le type de caractères lors de l'écriture de vos textes. Vous pouvez choisir une police appropriée dans le menu déroulant.
- Style - le style de lettrage lors de l'écriture de vos textes. Vous pouvez choisir B pour les caractères gras, I pour écrire en italiques, U pour les mots soulignés et
S pour les mots barrés.
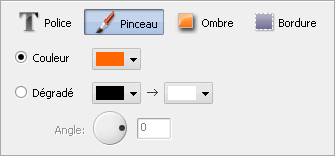
Pinceau
- Couleur - utilisez-le pour sélectionner la couleur de remplissage du texte.
- Dégradé - utilisez-le pour effectuer une transition progressive d'une couleur sélectionnée vers une autre.
- Angle - (ne disponible que pour l'option Dégradé) utilisez-le pour définir l'angle du dégradé.
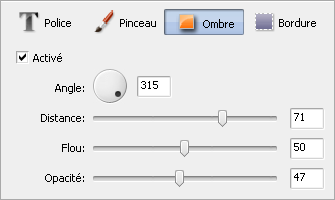
Ombre
- Activé - utilisez-le pour activer ou désactiver l'ombre du texte. Si la case est cochée, les paramètres suivants sont disponibles.
- Angle - utilisez-le pour définir l'angle de l'ombre par rapport au texte lui-même.
- Distance - utilisez-le pour définir la distance de l'ombre par rapport au texte lui-même.
- Flou - l'absence de netteté des contours de l'ombre (la valeur 0 désactive le flou, la valeur 100 crée le maximum de flou possible).
- Opacité - l'opacité des couleurs de l'ombre (la valeur peut différer de 0 - une transparence totale - à 100 - une couleur non transparente).
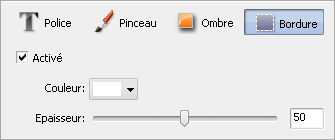
Bordure
- Activé - utilisez-le pour activer ou désactiver les bordures du texte. Si la case est cochée, les paramètres suivants sont disponibles.
- Couleur - la couleur des bordures du texte.
- Epaisseur - la largeur des bordures du texte (la valeur 0 désactive les bordures, la valeur 100 crée l'épaisseur maximal des bordures).
Prévisualiser le watermark appliqué.
Pour vous assurer que le résultat désiré est obtenu, vous pouvez prévisualiser toutes les images avec le filigrane créé dans la Fenêtre de prévisualisation en utilisant le panneau de navigation pour naviguer entre les images ajoutées.
 Remarque
Remarque: lors de l'ajout du watermark il n'est disponible que le mode
Aperçu.