Zone Timeline/Storyboard
La zone de Timeline/Storyboard sert à effectuer un bon montage vidéo. Vous pouvez créer, modifier, ajouter de nombreux effets à votre film ici. Cette zone peut être affichée sous forme de:
- Timeline - est utilisée pour appliquer de différents effets à votre vidéo - effets vidéo, audio, texte et superposition.
et
- Storyboard - est utilisée pour ajouter les fichiers vidéo et les transitions.
Vous pouvez facilement faire afficher la zone nécessaire en cliquant sur le bouton approprié:
 - pour afficher la fenêtre sous forme de Timeline;
- pour afficher la fenêtre sous forme de Timeline;
 - pour afficher la fenêtre sous forme de Storyboard.
- pour afficher la fenêtre sous forme de Storyboard.
La zone Timeline
La zone Timeline permet de régler la durée et la position temporelle des scènes, des effets visuels et sonores.
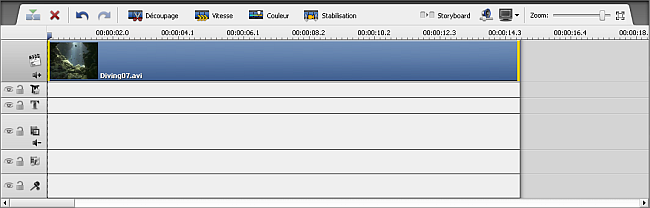
AVS Video Editor vous offre la possibilité d'appliquer un ou plusieurs effets à votre fichier média. Pour en savoir plus veuillez lire une section correspondante. La Timeline présente simultanément toutes les options d'édition possibles. Vous pouvez voir les lignes: Effets Vidéo, Texte, Superposition vidéo et Audio Mixé qui servent à ajouter les effets appropriés.
- Pour réduire une ligne d'effet cliquez sur le bouton '+' à côté du nom, pour l'étendre utilisez le bouton '-'.
- Pour cacher la piste audio de la vidéo principale ou de la superposition vidéo utilisez le bouton
 , pour l'afficher utilisez le bouton
, pour l'afficher utilisez le bouton  .
.
- Pour inclure un effet ou un fichier dans la vidéo de sortie ou pour l'exclure utilisez le bouton Activer/Désactiver ligne
 .
.
- Pour bloquer une ligne pendant que vous ajoutez des effets sur autres lignes, utilisez le bouton Fermer/Ouvrir ligne
 .
.
[Retour en haut]
La zone Storyboard
La zone Storyboard permet d'afficher la séquence vidéo avec les Transitions entre les scènes. Vous pouvez facilement changer l'ordre des clips dans votre vidéo. Pour ajouter un fichier sur la zone Storyboard glissez-le de la fenêtre Fichiers/Effets et déposez sur le Storyboard. Vous pouvez ajouter les transitions de la même manière.
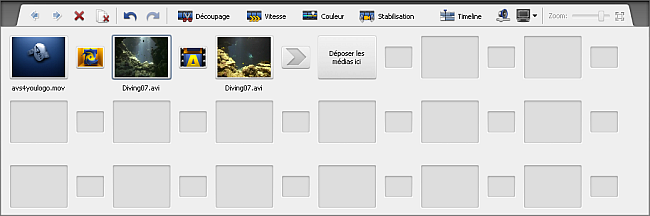
[Retour en haut]
Barre d'outils Timeline/Storyboard
Quand vous sélectionnez une vidéo ou un effet certains boutons deviennent accessibles sur la Barre d'outils Timeline/Storyboard.
 Remarque
Remarque: les boutons de la barre d'outils changent selon l'élément sélectionné et peuvent être présents ou absents pour divers éléments. Certains boutons peuvent être regroupés dans le menu déroulant
 Plus d'options
Plus d'options.
 |
Diviser |
Utilisez ce bouton pour diviser la vidéo en deux parties par la position courante du curseur. Ce bouton devient accessible quand un clip vidéo est sélectionné sur la Timeline. |
 |
Supprimer |
Utilisez ce bouton pour supprimer un élément sélectionné (un clip vidéo, un effet, un texte, une superposition vidéo ou un audio mixé) de la Timeline. |
 |
Supprimer tout |
Utilisez ce bouton pour supprimer tous les éléments (les clips vidéo et les transitions) du Storyboard. |
 |
A gauche |
Utilisez ce bouton pour déplacer le fichier vidéo vers le début du film (c'est-à-dire dans la partie gauche du Storyboard). Ce bouton devient accessible quand il y a un clip vidéo actif sur le Storyboard. |
 |
A droit |
Utilisez ce bouton pour déplacer le fichier vidéo vers la fin du film (c'est-à-dire dans la partie droite du Storyboard). Ce bouton devient accessible quand il y a un clip vidéo actif sur le Storyboard. |
 |
Annuler |
Utilisez ce bouton pour revenir en arrière. Si cette option n'est pas accessible, il n'y a pas d'opération à annuler. |
 |
Refaire |
Utilisez ce bouton pour rétablir les dernières commandes ou opérations. |
 |
Découpage |
Utilisez ce bouton pour modifier la durée de vos clips vidéo ou de la superposition vidéo. Veuillez lire la section Découpage vidéo pour en savoir plus. Ce bouton devient accessible quand un clip vidéo est sélectionné sur la zone Timeline/Storyboard. |
 |
Vitesse |
Utilisez ce bouton pour régler la vitesse de lecture de votre vidéo. Ce bouton devient accessible quand un clip vidéo est sélectionné sur la zone Timeline/Storyboard. |
 |
Couleur |
Utilisez ce bouton pour corriger la tonalité des couleurs de l'image. Ce bouton devient accessible quand un clip vidéo est sélectionné sur la zone Timeline/Storyboard. |
 |
Audio |
Utilisez ce bouton pour ajouter des effets sonores à la bande son de votre vidéo. Ce bouton devient accessible quand un clip vidéo est sélectionné sur la zone Timeline/Storyboard. |
 |
Stabilisation |
Utilisez ce bouton pour stabiliser votre image vidéo en réduisant les vibrations causées par une caméra tremblante. Ce bouton devient accessible quand un clip vidéo est sélectionné sur la zone Timeline/Storyboard |
 |
Effets vidéo |
Utilisez ce bouton pour modifier un effet vidéo ajouté directement sur la vidéo principale. Ce bouton devient accessible quand il y a un clip vidéo modifié par un effet visuel sur la zone Timeline/Storyboard. |
 |
Transition |
Utilisez ce bouton pour modifier la durée d'une transition sélectionnée. Ce bouton devient accessible quand il y a une transition active sur la zone Timeline/Storyboard. |
 |
Editer effet |
Utilisez ce bouton pour ouvrir la fenêtre Propriétés d'un effet. Ce bouton devient accessible quand il y a un effet vidéo actif sur la Timeline. |
 |
Durée |
Utilisez ce bouton pour régler la durée d'un élément sélectionné sur la Timeline. Ce bouton devient accessible quand il y a un effet vidéo ou un texte actifs sur la Timeline. |
 |
Editer texte |
Utilisez ce bouton pour ouvrir la fenêtre Propriétés d'un effet texte. Ce bouton devient accessible quand il y a un texte actif sur la Timeline. |
 |
Editer superposition |
Utilisez ce bouton pour ouvrir la fenêtre Propriétés de la vidéo ou de l'image superposée. Ce bouton devient accessible quand il y a une superposition vidéo active sur la Timeline. |
 |
Changer couleur |
Utilisez ce bouton pour ouvrir la fenêtre Couleur et modifier une couleur sélectionnée ou ajouter une nouvelle couleur. Ce bouton devient accessible quand une image de fond est sélectionnée sur la Timeline. |
 |
Storyboard |
Utilisez ce bouton pour afficher la fenêtre sous forme de Storyboard. |
 |
Timeline |
Utilisez ce bouton pour afficher la fenêtre sous forme de Timeline. |
 |
Volume et balance |
Utilisez ce bouton pour ouvrir la fenêtre Volume et balance et configurer ces paramètres audio. |
 |
Proportions du projet |
Utilisez ce bouton pour régler les proportions du projet si nécessaire. En cliquant sur la flèche noire vous verrez les variantes suivantes : 4:3, 16:9 et Personnelles. |
 |
Zoom |
Utilisez la réglette Zoom pour agrandir ou diminuer l'affichage de la vidéo et des effets sur la Timeline. Cliquez sur le bouton Taille réelle pour remettre le zoom à zéro. Cette option est désactivée pendant l'affichage Storyboard. |
[Retour en haut]