Area di elementi applicabili
L'Area di elementi applicabili situata nella parte sinistra della finestra Modifica del file di ingresso si usa per selezionare ed applicare gli effetti video o audio necessari, lo stile del menù disco desiderato e anche visualizzare i capitoli aggiunti.
Quest'area viene visualizzata in modo differente secondo il Pulsante centrale premuto. Ha tre aspetti:
Effetti video/audio
Dopo che avete premuto il pulsante Effetti video o Effetti audio l'Area di elementi applicabili viene visualizzata come segue.
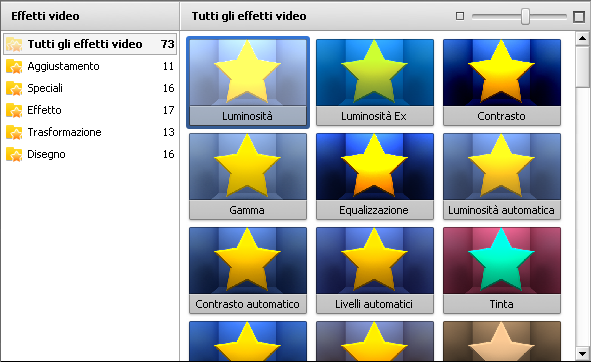
 Nell'angolo superiore destro dell'Area di elementi applicabili è situata la barra speciale che si usa per cambiare la dimensione delle icone di effetti. Trascinate l'indicatore lungo la barra per impostare la dimensione necessaria.
Nell'angolo superiore destro dell'Area di elementi applicabili è situata la barra speciale che si usa per cambiare la dimensione delle icone di effetti. Trascinate l'indicatore lungo la barra per impostare la dimensione necessaria.
Per facilitare la ricerca dell'effetto desiderato, tutti gli effetti sono organizzati in gruppi che sono elencati nell'angolo superiore sinistro dell'Area di elementi applicabili. Sono i seguenti:
| Tutti gli effetti video disponibili in tutti i gruppi |
Tutti gli effetti audio disponibili in tutti i gruppi |
| Luminosità, Luminosità Ex, Contrasto, Gamma, Equalizzazione, Luminosità automatica, Contrasto automatico, Livelli automatici, Tinta, Saturazione, Temperatura |
Amplificazione, Compressore, Expander, Dissolvenza, Normalizzare, Silenzio, Vibrato |
| Seppia, Vecchio film, Mosaico di vetro, Mosaico in rilievo, Puzzle, Pan & Zoom, Vetro, Neve, Acquarello, Schizzo a matita, Bagliore, Bagliore caldo, Vento, Grigio, Effetto della TV, Giornale, Pellicola, Timer, Grandangolo, Specchio d'acqua, Particelle, Tela, Scambio dei colori, Anaglifo 3D, Testo scritto, Conto alla rivescia. |
Flanger, Chorus, Ritardo, Phaser, Riverbero |
| Sfocatura, Nitidezza, Mosaico, Sfocatura gaussiana, Rumore, Diffusione, Sfocatura in movimento, Rilievo, Minimo, Massimo, Deinterlacciamento, Mediano, Inversione, Colorizzazione, Scala di grigi, Posterizzazione, Soglia |
Pitch Shift |
| Inversione, Torsione, Prospettiva, Inclinazione, Spostamento, Rotazione, Ricampionamento, Zoom, Specchio, Spirale, Movimento dell'acqua, Onda, Sfera, Cilindro, Tegola di vetro, Vetro rotto. |
Inversione |
| Immagine, Linea, Rettangolo, Invertire rettangolo, Ellisse, Invertire ellisse, Polilinea, Poligono, Arco, Arco semplice, Settore, Settore semplice, Bordo, Testo, Testo nel rettangolo, Titoli. |
Filtro di banda, Rimozione di rumore |
 Nota
Nota: la descrizione completa di ogni effetto audio e video e anche le istruzioni su come applicarli potete trovarle nella sezione
Applicazione degli effetti.
 Per applicare l'effetto audio o video selezionato, trascinatelo e posizionate nella riga adatta della Timeline oppure cliccate destro sull'effetto e selezionate l'unica opzione del Menù di scelta rapida.
Per applicare l'effetto audio o video selezionato, trascinatelo e posizionate nella riga adatta della Timeline oppure cliccate destro sull'effetto e selezionate l'unica opzione del Menù di scelta rapida.
Capitoli
Quando cliccate su Capitoli per la prima volta l'Area di elementi applicabili è vuota. Però appena iniziate ad aggiungere capitoli al vostro video le icone vengono visualizzate all'interno di quest'area.
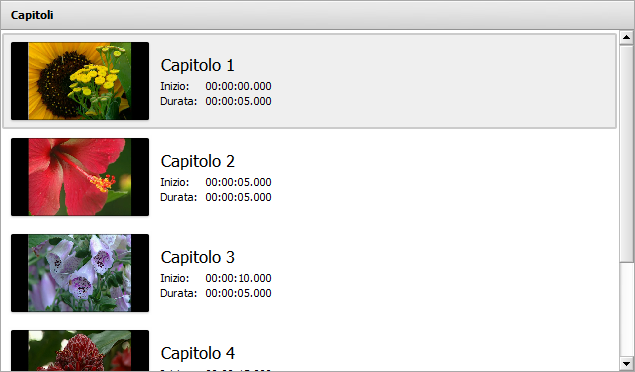
Ogni capitolo riceve un numero e anche il tempo di inizio e la durata indicata in ore:minuti:secondi.millisecondi. Cliccate su uno dei capitoli per navigare tra essi e visualizzarli nell'Area di anteprima.
Per facilitare l'accesso alle operazioni principali da effettuare con i capitoli utilizzate il Menù di scelta rapida che viene aperto dopo un clic destro su un capitolo all'interno dell'Area di elementi applicabili.
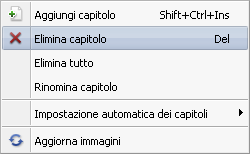
- Aggiungi capitolo - si usa per aggiungere un capitolo alla posizione corrente del cursore nella timeline;
- Elimina capitolo - si usa per eliminare il capitolo selezionato;
- Elimina tutto - si usa per eliminare tutti i capitoli aggiunti;
- Rinomina capitolo - si usa per rinominare il capitolo selezionato;
- Impostazione automatica dei capitoli - si usa per aggiungere i capitoli automaticamente: all'inizio di ogni clip, ad un intervallo di tempo oppure come in file di ingresso;
- Aggiorna immagini - si usa per aggiornare le icone dei capitoli.
Menù disco
Un clic su Menù disco fa visualizzare l'Area di elementi applicabili come segue.
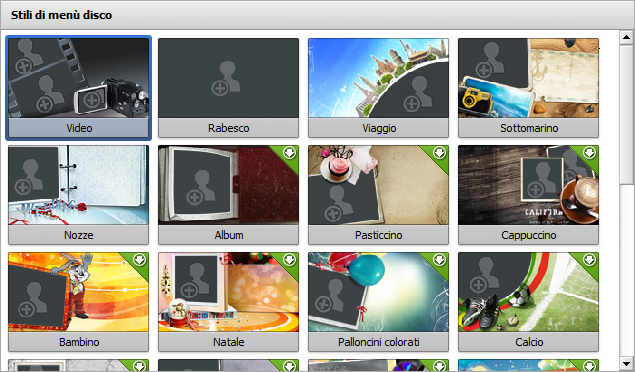
 Qui potete visualizzare e selezionare uno stile preimpostato per il vostro menù disco. Per applicare lo stile desiderato cliccate due volte oppure cliccate sullo stile con il tasto destro e selezionate la sola opzione dal Menù di scelta rapida.
Qui potete visualizzare e selezionare uno stile preimpostato per il vostro menù disco. Per applicare lo stile desiderato cliccate due volte oppure cliccate sullo stile con il tasto destro e selezionate la sola opzione dal Menù di scelta rapida.
Nell'angolo destro superiore di alcuni stili viene visualizzata l'icona -  che significa che questi stili non sono inclusi nel file di installazione del programma. Per utilizzarli, scaricateli dal nostro sito web.
che significa che questi stili non sono inclusi nel file di installazione del programma. Per utilizzarli, scaricateli dal nostro sito web.
 Nota
Nota: tutte le istruzioni su come creare un menù disco applicando e personalizzando lo stile desiderato potete trovarle nella sezione
Creazione del menù disco.