Impostazioni principali
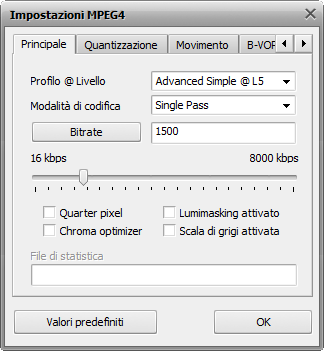
[Profilo @ livello] [Modalità di codifica] [Bitrate/Quantizzatore/Dimensione] [Quarter pixel]
[Lumimasking attivato] [Chroma optimizer] [Scala di girigi attivata] [File di statistica]
Profilo @ livello - si usa per restringere l'uso degli strumenti MPEG-4 e limitare il bitrate per rendere il video di uscita compatibile con codificatori hardware. Se siete a conoscenza con le impostazioni del codec Xvid potete notare che i Livelli del profilo coincidono con i profili Xvid. Riferitevi alla tabella qui sotto per sapere quale profilo vi permette di regolare le impostazioni del codec e di utilizzare tipi di quantizzatore diversi, la risoluzione, la frequenza di campionamento o il bitrate consigliato per ogni profilo.
| Simple @ L0 |
176x144x15 fps |
64 kbps |
non autorizzato |
non autorizzato |
solo H.263 |
non autorizzato |
non autorizzato |
non autorizzato |
| Simple @ L1 |
176x144x15 fps |
64 kbps |
autorizzato |
non autorizzato |
solo H.263 |
non autorizzato |
non autorizzato |
non autorizzato |
| Simple @ L2 |
352x288x15 fps |
128 kbps |
autorizzato |
non autorizzato |
solo H.263 |
non autorizzato |
non autorizzato |
non autorizzato |
| Simple @ L3 |
352x288x15 fps |
384 kbps |
autorizzato |
non autorizzato |
solo H.263 |
non autorizzato |
non autorizzato |
non autorizzato |
| ARTS @ L1 |
176x144x15 fps |
64 kbps |
autorizzato |
non autorizzato |
solo H.263 |
non autorizzato |
non autorizzato |
non autorizzato |
| ARTS @ L2 |
352x288x15 fps |
128 kbps |
autorizzato |
non autorizzato |
solo H.263 |
non autorizzato |
non autorizzato |
non autorizzato |
| ARTS @ L3 |
352x288x30 fps |
384 kbps |
autorizzato |
non autorizzato |
solo H.263 |
non autorizzato |
non autorizzato |
non autorizzato |
| ARTS @ L4 |
352x288x30 fps |
2000 kbps |
autorizzato |
non autorizzato |
solo H.263 |
non autorizzato |
non autorizzato |
non autorizzato |
| AS @ L0 |
176x144x30 fps |
128 kbps |
autorizzato |
autorizzato |
H.263 o MPEG |
autorizzato |
autorizzato |
autorizzato |
| AS @ L1 |
176x144x30 fps |
128 kbps |
autorizzato |
autorizzato |
H.263 o MPEG |
autorizzato |
autorizzato |
autorizzato |
| AS @ L2 |
352x288x15 fps |
384 kbps |
autorizzato |
autorizzato |
H.263 o MPEG |
autorizzato |
autorizzato |
autorizzato |
| AS @ L3 |
352x288x30 fps |
768 kbps |
autorizzato |
autorizzato |
H.263 o MPEG |
autorizzato |
autorizzato |
autorizzato |
| AS @ L4 |
352x576x30 fps |
3000 kbps |
autorizzato |
autorizzato |
H.263 o MPEG |
autorizzato |
autorizzato |
autorizzato |
| AS @ L5 |
720x576x30 fps |
8000 kbps |
autorizzato |
autorizzato |
H.263 o MPEG |
autorizzato |
autorizzato |
autorizzato |
Come potete vedere Livelli del profilo "Simple @ L0", "Simple @ L1", "Simple @ L2", "Simple @ L3", "ARTS @ L1", "ARTS @ L2" e "AS @ L2" corrispondono al Profilo Handheld di DivX che viene finalizzato ad attivare la codifica del video DivX con una velocità di trasferimento e una risoluzione adatte ai dispositivi piccoli come cellulari e orologi digitali.
I Livelli del profilo "ARTS @ L3", "ARTS @ L4", "AS @ L0", "AS @ L1" e "AS @ L3" possono corrispondere al Profilo portabile di DivX che attiverà il video DivX ad alta qualità per dispositivi video portabili, lettori MP3 e dispositivi piccoli per la riproduzione video come PDA.
Il Livello del profilo "AS @ L4" può corrispondere al Profilo Home Theater di DivX. Le specifiche per questo profilo permettono ai dispositivi DivX certificati come lettori DVD e console di gioco di riprodurre tutte le versioni del contenuto DivX ad alta qualità.
Il Livello del profilo "AS @ L5" può corrispondere al Profilo Alta definizione che viene finalizzato per qualsiasi dispositivo hardware che può riprodurre il contenuto DivX ad alta definizione.
Potete selezionare il parametro Profilo @ livello solo dall'elenco dei preset e non potete alterarlo.
[Torna all'inizio]
La sezione Modalità di codifica vi permette di selezionare il numero di passaggi della compressione e configurare questi passaggi. Potete selezionarla dall'elenco:
Single pass - Bitrate (Singolo passaggio - Bitrate) si usa per convertire un file video con bitrate costante. Potete utilizzare questa opzione per convertire il file ad una velocità relitivamente grande quando desiderate ottenere un file con un certo bitrate impostato. Impostate il valore di bitrate nella sezione Bitrate/Quantizzatore/Dimensione.
Single pass - Quantizer (Singolo passaggio - Quantizzatore) si usa per convertire un file video con qualità costante. Potete utilizzare questa opzione se desiderate ottenere il video di ottima qualità senza badare alla sua dimensione. Impostate il quantizzatore nella sezione Bitrate/Quantizzatore/Dimensione.
Twopass - 1st pass (Due passaggi - Primo passaggio) si usa per effettuare il primo passaggio della conversione a molti passaggi. Leggete le informazioni qui sotto per sapere come si fa a effettuare la conversione a molti passaggi.
Twopass - 2nd pass (Due passaggi - Secondo passaggio) si usa per effettuare il secondo passaggio e tutti i passaggi successivi della conversione a molti passaggi. Leggete le informazioni qui sotto per sapere come si fa a effettuare la conversione a molti passaggi.
Potete effettuare la conversione a molti passaggi usando il programma AVS Video Converter. Se desiderate ottenere un video di una dimensione finale specificata e di una certa qualità, utilizzate la modalità a molti passaggi. Per iniziare la codifica a molti passaggi, prima selezionate la modalità di codifica Twopass - 1st pass (Due passaggi - Primo passaggio), impostate tutti i parametri del codec, cliccate su OK e dopo aver chiuso la finestra Modificatore del profilo, cliccate su Convertire !. Una volta completata la conversione, riaprite la finestra Modificatore del profilo e premete il pulsante Avanzato. Selezionate la modalità di codifica Twopass - 2nd pass (Due passaggi - Secondo passaggio), impostate i parametri del codec necessari e ripetete la conversione.
 Nota
Nota: quando selezionate la modalità di codifica
Twopass - 1st pass (Due passaggi - Primo passaggio) il codec solo analizza il video di ingresso e crea un file log -
File stat, dove vengono memorizzate le informazioni sul file. Quando selezionate la modalità di codifica
Twopass - 2nd pass (Due passaggi - Secondo passaggio) e premete il pulsante
Convertire ! viene effettuata la conversione.
[Torna all'inizio]
Bitrate/Quantizzatore/Dimensione - questa sezione vi permette di selezionare il bitrate finale desiderato, il valore del quantizzatore o dimensione.
 Nota
Nota: il
Bitrate medio permette di convertire il video con bitrate medio costante, mentre il
Quantizzatore permette al codec di concentrarsi nella qualità del file di uscita, senza badare alla sua dimensione.
I valori di Bitrate medio variano da 0 a 5000, i valori predefiniti sono 800 per qualità bassa, 1200 per qualità media e 1400 per alta qualità.
I valori di Quantizzatore variano da 0 a 51, il valore predefinito è impostato a 26. Più alto è il valore, più bassa è la qualità del video di uscita.
I valori di Dimensione possono essere selezionati solo quando effettuate il secondo passaggio della conversione a molti passaggi. Sarà utile, se desiderate salvare il file video su un supporto di una certa dimensione - un disco CD-R/RW, ad esempio. Più alto è il valore, migliore è la qualità del file video di uscita.
[Torna all'inizio]
Quarter pixel - il codec utilizza i quarto pixel per effettuare la codifica con una compensazione di movimento più precisa. L'attivazione di questa opzione aumenta la dimensione dei dati ausiliari così quando viene assegnato un bitrate basso la qualità video può essere peggiorata. Se attivate questa opzione tenete conto che la codifica aumenta considerevolemente il carico del CPU e i dispositivi con CPU lento non potranno riprodurre i file video di uscita. Il Quarto pixel attivato aumenta il tempo di compressione.
Potete selezionare o deselezionare l'opzione Quarto pixel.
[Torna all'inizio]
Lumimasking attivato (mascheramento della luminanza) - si usa per applicare più compressione alle zone molto scure e molto chiare che non possono distinguere dall'occhio umano. Nello stesso tempo l'algoritmo rilascia le risorse permettendo di diminuire la compressione degli altri fotogrammi migliorando la qualità dell'immagine. E' consigliato attivarlo se il video contiene molte zone scure o chiare. Non è consigliato per i clip video musicali.
Potete selezionare o deselezionare l'opzione Lumimasking.
[Torna all'inizio]
Chroma optimizer - si usa per evidenziare i bordi degli oggetti riducendo il rumore intorno ad essi. Viene ottenuto interpolando le informazioni sui colori nelle zone scure e chiare situate vicino ai bordi degli oggetti. In quanto che il rapporto della compressione dell'immagine senza rumore è più alto la qualità del video di uscita sarà migliore. E' consigliato lasciare questa opzione attivata.
Potete selezionare o deselezionare l'opzione Ottimizzatore croma.
[Torna all'inizio]
Scala di grigi attivata - si usa per permettere al codec di non scrivere le informazioni sui colori nei fotogrammi riducendo la dimensione dei fotogrammi video nel file di uscita fino a 10%. Le risorse risparmiate verrngono utilizzate per migliorare la qualità video di uscita. E' consigliato nel caso desiderate codificare il video in bianco e nero.
Potete selezionare o deselezionare l'opzione Scala dei grigi attivata.
[Torna all'inizio]
Nella sezione File di statistica potete selezionare il file che verrà usato per memorizzare le informazioni sul file di ingresso. Queste informazioni verranno usate per effettuare il secondo passaggio della conversione. E' abilitata solo durante la conversione a molti passaggi.
[Torna all'inizio]
Se non sapete quali parametri dovete utilizzare premete il pulsante Valori predefiniti per annullare le modifiche e reimpostare i parametri predefiniti.
Quando tutto è pronto cliccate su OK per accettare le modifiche effettuate.
[Torna all'inizio]