AVS Video Burner の使用
AVS Video Burner によってビデオファイルをディスクに書き込むために、以下の簡単なステップを従ってください:
必要なディスクドライブの選択
システムにいくつかのドライブがある場合、現在のディスクのドライブ名の隣の黒い矢印をクリックして、適切なドロップダウンリストに必要なドライブを選択します。必要なディスクのドライブを見つけることができない場合、下にある更新ボタンをクリックします。

その後、選択したディスクドライブに光ディスクを挿入して、そのステータスを確認します。ユーティリティは、ディスクが閉じしているか、または、空または空ではないことを知らせます。
 注
注: 挿入されたディスクは空ではない場合、すべての現在のデータが書き込みプロセスの中にそれから消去されます。
利用可能なパラメーターの設定
ディスク
ラベル |
そのフィールドには、ディスク名が表示され、AVS Video Burner の送られたフォルダの名前に対応します。他の名前を入力して、ディスクのラベルを間単に変更できます。 |
| 速度 |
速度のドロップダウンリストに黒い矢印をクリックして、書き込みの速度値を設定できます。使用可能な値は、使用するディスクの種類に依存することに注意してください。 |
ディスクの
検証 |
書き込み処理が終了したあとで、ディスクがエラーなしで記録されたことを確認する必要があれば書き込まれたデータを検証するために、そのボックスをチェックします。 |
ディスクの
確定 |
そのボックスをチェックすると、ディスクに任意のデータを追加することができません。マルチセッションのディスクを書き込む必要がある場合、そのボックスをチェックしません。DVD/Blu-ray ビデオを書き込む必要がある場合、ディスクの確定ボックスが無効になってその設定を変更する可能がありません。それは、ハードウェア DVD/ BD プレーヤーとの互換性を確保するために実行されます。 |
ファイルの書き込み
CD/DVD/BD ディスクを書き込むには、データ書き込み開始!ボタンをクリックします。
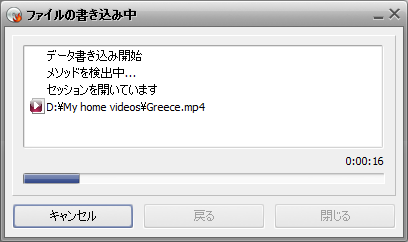
ディスクの検証ボックスをチェックすると、ユーティリティが出力ファイルを検証するために時間がかかるので、録音時間が少し増加します。
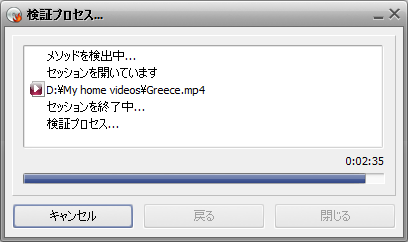
処理が終了したあとで、ディスクが自動的にイジェクトされて、検証結果が表示されます。
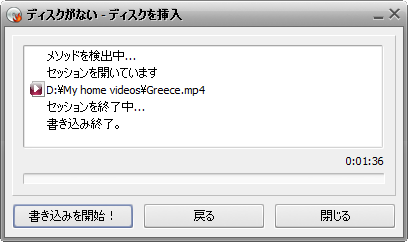
同じ内容がある複数のディスクを作成する必要がある場合、ドライブに別のディスクを挿入して、もう一度データ書き込み開始!ボタンをクリックします。また、書き込みの設定を変更するために、Backボタンをクリックして、マインウインドウに戻すことができます。AVS Video Burner ユーティリティを出口するのは、閉じるボタンをクリックします。