Modifica della sovrapposizione video
Dopo che avete posizionato il file da sovrapporre nella Timeline potete cambiare le sue proprietà. Cliccate sul file sovrapposto nella Timeline e premete il pulsante Modifica della Barra degli strumenti di timeline. Oppure cliccate destro sul file nella Timeline e selezionate l'opzione Modifica nel menù di scelta rapida. Si apre la seguente finestra:
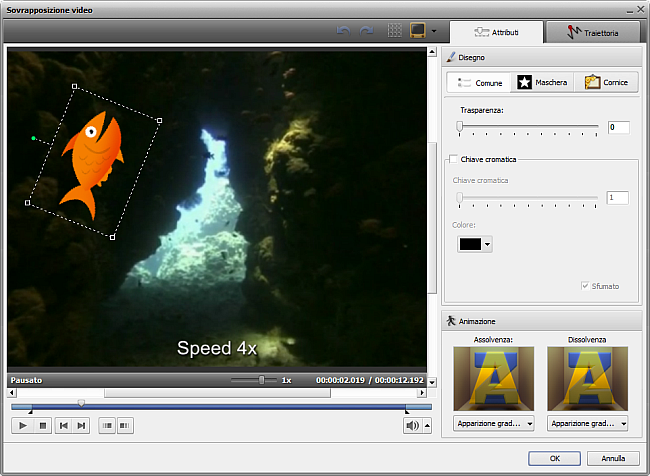
Le proprietà da configurare sono le seguenti:
Scheda: Attributi

Sezione Disegno
La sezione Disegno comprende tre schede: Comune, Maschera e Cornice. Attivate la scheda necessaria per modificare le proprietà della sovrapposizione.

- La scheda Comune vi permette di rendere trasparente l'immagine e applicare l'effetto Chiave cromatica.
- Trasparenza - impostate la trasparenza del video oppure dell'immagine sovrapposta (i valori possibili sono inclusi fra 0 - video non trasparente - e 100 - completamente trasparente).
- Chiave cromatica - spuntate questa casella per applicare un effetto speciale che vi permette di aggiungere una sovrapposizione video mezzo trasparente visualizzando una sola parte dell'immagine mentre il resto dell'immagine sparisce. Per specificare il suo valore utilizzate la barra Chiave cromatica.
- Colore - selezionate il colore da rendere trasparente. Potete selezionare il colore che forma l'area che desideri di rendere trasparente dall'elenco a discesa cliccando sulla freccia nera o selezionare un colore nell'immagine. Pre farlo cliccate sul campo colore e spostate il selettore colore per trovare il colore adatto. Potete anche ingrandire l'immagine per farlo con più precisione. Se non siete soddisfatto del risultato utilizzare il pulsante Reimposta tutti i colori per annullare le modifiche.
La scheda Maschera vi offre una vasta gamma degli stratti invisibili che potete sovrapporre al vostro video o immagine.
La scheda Cornice include le cornici foto diverse per rendere più attraente il vostro video o immagine.
E' possibile anche cambiare l'angolo del file sovrapposto cliccando col tasto sinistro del mouse sul cerchio verde  (visibile quando il file sovrapposto è selezionato col mouse), il puntatore viene trasformato nella freccia circolare -
(visibile quando il file sovrapposto è selezionato col mouse), il puntatore viene trasformato nella freccia circolare -  - cliccatelo col tasto del mouse e, mantenendo premuto il tasto, spostate per cambiare l'orientamento del file.
- cliccatelo col tasto del mouse e, mantenendo premuto il tasto, spostate per cambiare l'orientamento del file.
Per cambiare la dimensione del file sovrapposto utilizzate i quadrati neri  sui bordi (posizionato su un quadrato il puntatore si trasforma in
sui bordi (posizionato su un quadrato il puntatore si trasforma in  - cliccatelo col tasto sinistro e, mantenendolo premuto, spostate il quadrato per cambiare la dimensione).
- cliccatelo col tasto sinistro e, mantenendolo premuto, spostate il quadrato per cambiare la dimensione).
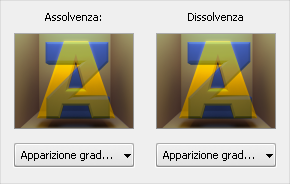
Animazione
Per segnare un avvio lento dell'immagine sovrapposta nel video cliccate sull'elenco a discesa al di sotto del campo Assolvenza e selezionate l'effetto appropriato tra quelli disponibili. Proseguite nella stessa maniera per applicare la Dissolvenza.
Per cambiare la durata di Assolvenza e Dissolvenza utilizzate la barra situata nella parte inferiore dell'area di anteprima. Spostate l'indicatore  nel punto dove desiderate che l'area Assolvernza finisca e premete il pulsante
nel punto dove desiderate che l'area Assolvernza finisca e premete il pulsante  . Usando lo stesso indicatore potete impostare l'inizio dell'area Dissolvenza. Una volta trovato il punto preciso premete il pulsante
. Usando lo stesso indicatore potete impostare l'inizio dell'area Dissolvenza. Una volta trovato il punto preciso premete il pulsante  per marcare l'area Dissolvenza.
per marcare l'area Dissolvenza.
E' possibile anche posizionare il puntatore del mouse sui bordi dell'area di slider e spostare i confini all'interno o all'esterno. Per applicare l'effetto Dissolvenza, spostate il bordo destro a sinistra. Per applicare l'Assolvenza, spostate il bordo sinistro a destra (immagine qui sotto)

[Torna all'inizio]
Scheda: Traiettoria

La scheda Traiettoria viene usata per cambiare la direzione del video sovrapposto. Potete selezionare uno dei preset dall'elenco:
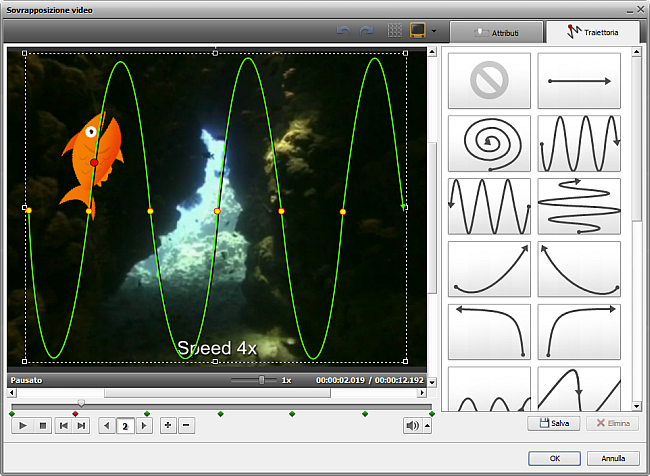
I parametri preimpostati vengono visualizzati nell'area di anteprima con la traiettoria tracciata (linea verde). I piccoli cerchi gialli indicano i punti dove la traiettoria cambia la direzione, quello rosso mostra la posizione del video sovrapposto corrente. Per cambiare la traiettoria utilizzate i seguenti pulsanti situati al di sotto della finestra:
 |
Riproduci |
Si usa per iniziare il processo di riproduzione. Una volta premuto, il pulsante si trasforma in Pausa che permette di sospendere la riproduzione se necessario. |
 |
Frame precedente |
Si usa per passare al frame precedente nel video. |
 |
Frame successivo |
Si usa per passare al frame successivo nel video. |
 |
Navigazione |
Si usa per navigare tra i punti della traiettoria.  permette velocimente passare al punto precedente della traiettoria o permette velocimente passare al punto precedente della traiettoria o  al punto successivo. Le cifre nel campo mostrano il numero del punto. al punto successivo. Le cifre nel campo mostrano il numero del punto. |
 |
Aggiungi punto |
Si usa per aggiungere un nuovo punto alla posizione corrente della sovrapposizione. Si può modificare la traiettoria a questo punto cliccandolo col mouse e spostandolo nella posizione desiderata. |
 |
Elimina punto |
Si usa per rimuovere il punto selezionato. La traiettoria viene trasformata nella linea retta collegando due punti prima e dopo il punto eliminato. |
Il punto necessario può essere selezionato non solamente utilizzando i pulsanti di Navigazione, ma anche utilizzando il mouse. Per farlo, cliccate col mouse sul rombo che rappresenta il punto appropriato (il puntatore del mouse si trasforma in manina):

Dopo questo si può eliminare il punto selezionato o modificare la traiettoria o cambiare la posizione del punto nella timeline. Cliccatelo col mouse e, mantenendo premuto il tasto (il puntatore si trasforma in manina chiusa), spostate il punto a destra o a sinistra cambiando la sua posizione:

Per cambiare la direzione della traiettoria cliccate sul punto col tasto sinistro del mouse (il puntatore si trasforma in  ), dopo mantenendo premuto il tasto, spostatelo nella posizione desiderata.
), dopo mantenendo premuto il tasto, spostatelo nella posizione desiderata.
[Torna all'inizio]
Preset
Ogni modifica della traiettoria dell'effetto di Sovrapposizione video può essere salvata come preset e applicata ad un altro video.
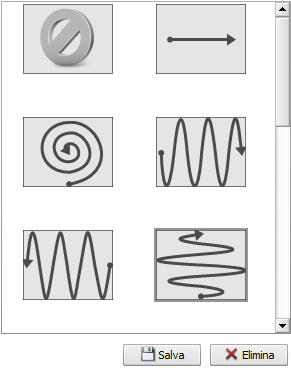
Utilizzate l'area di Preset della scheda appropriata, cliccate su Salva per salvare la traiettoria del video sovrapposto modificata.
Per eliminare i preset inutili dall'elenco utilizzate il pulsante Elimina.
[Torna all'inizio]
Barra degli strumenti
La barra degli strumenti al di sotto dell'area di anteprima contiene un insieme dei pulsanti per la gestione della sovrapposizione.

 |
Annulla |
Annulla l'ultima azione eseguita. |
 |
Ripristina |
Ripristina l'ultima azione annullata. |
 |
Linee di griglia |
Visualizza o nasconde le linee verticali/orizzontali della griglia utili per alineare il video sovrapposto. |
 |
Zona TV |
Visualizza o nasconde i bordi dello schermo 4:3 CRT, 4:3 LCD e 16:9 LCD ad alta difinizione per controllare se il video e tutti gli elementi siano correttamente visualizzati sullo schermo o sul monitor/TV durante la riproduzione. |
[Torna all'inizio]