Impostazioni del programma
Per aprire la finestra con le impostazioni del programma utilizzate la sezione Modifica del Menù principale. Si apre la scheda Generale:
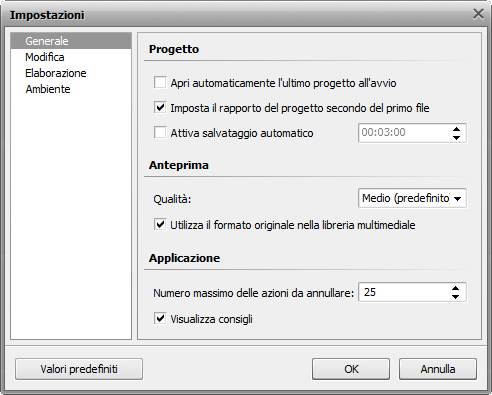
Le impostazioni da configurare sono le seguenti:
- Progetto - impostazioni del progetto:
- Apri automaticamente l'ultimo progetto all'avvio - spuntate questa opzione per aprire l'ultimo progetto elaborato una volta eseguito il programma. Se questa opzione non è spuntata, all'avvio viene aperto un progetto vuoto.
- Imposta il rapporto del progetto secondo il primo file - spuntate questa opzione per conservare il rapporto di aspetto del primo file video/immagine posizionato nella Timeline per tutto il progetto. Se desiderate cambiare il rapporto di aspetto, riferitevi al capitolo Modifica delle impostazioni.
- Attiva salvataggio automatico - spuntate questa opzione per salvare automaticamente il progetto tra un intervallo di tempo specificato (ore:minuti:secondi). Può essere utile per non smarrire i risultati di lavoro nel caso di interruzione di corrente.
- Anteprima - impostazioni dell'Area di anteprima:
- Qualità - la qualità usata per visualizzare il video in anteprima (può essere Basso (Il più rapido), Medio (Predefinito) e Alto (Il più lento)) - potete impostare un valore basso se il vostro computer non riesce a riprodurre il video correttamente.
 Nota
Nota: questa opzione influenza solo l'anteprima del video e
NON influenza la qualità del video di uscita.
- Utilizza il formato originale nella libreria multimediale - questa opzione, spuntata per default, vi permette di visualizzare i file multimediali mantenendo la loro risoluzione originale, il rapporto larghezza/altezza, la frequenza dei frame e il bitrate. I parametri audio anche rimangono gli stessi.
- Applicazione - impostazioni relative al programma.
- Numero massimo delle azioni da annullare - definite il numero massimo delle azioni da annullare usando l'opzione Annulla.
- Visualizza consigli - spuntate questa casella per confermare che desiderate leggere i consigli durante il lavoro con AVS Video Editor. La finestra con i consigli viene visualizzata quando cliccate sui pulsanti centrali.
La scheda successiva è la Modifica:
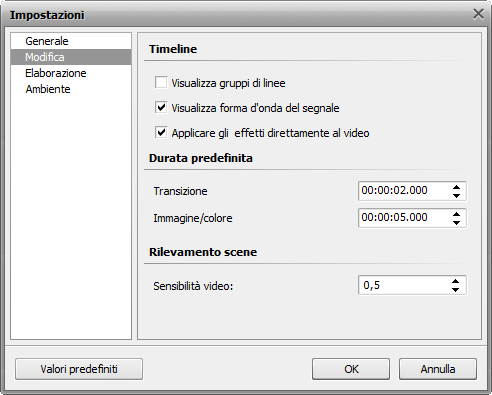
Le impostazioni da configurare sono le seguenti:
- Timeline è la representazione degli elementi della Timeline:
- Visualizza gruppi di linee - spuntate questa opzione per ordinare gli elementi della Timeline per il loro tipo. Se la spunta è eliminata gli elementi della Timeline non vengono uniti nei gruppi.
- Visualizza forma d'onda del segnale - spuntate questa opzione per visualizzare la forma d'onda delle tracce audio aggiunte alla Timeline. Se la spunta è eliminata le tracce audio vengono visualizzate senza forma d'onda.
- Applicare gli effetti direttamente al video - spuntate questa opzione per poter trascinare e posizionare gli effetti video direttamente nella linea Video principale della Timeline. Se la spunta è eliminata potete trascinare l'effetto selezionato e posizionarlo solo nella linea Effetti video.
- Durata predefinita è il valore di durata predefinito impostato per tutti gli elementi di un certo tipo:
- Transizione è la durata iniziale impostata per tutte le transizioni aggiunte al video (misurata in ore:minuti:secondi.millisecondi).
- Immagine/colore è la durata iniziale impostata per tutte le immagini e i colori aggiunti al video (misurata in ore:minuti:secondi.millisecondi).
- Rilevamento scene è la sensibilità del processo di rilevamento scene applicata durante la ricerca delle scene (nella finestra Taglio multiplo, ad esempio):
- Sensibilità video è la soglia del video nel rilevamento scene. Se il programma trova poche o molte scene, potete cambiare questo valore. Più grande è il valore più episodi vengono trovati.
La scheda successiva è l'Elaborazione:
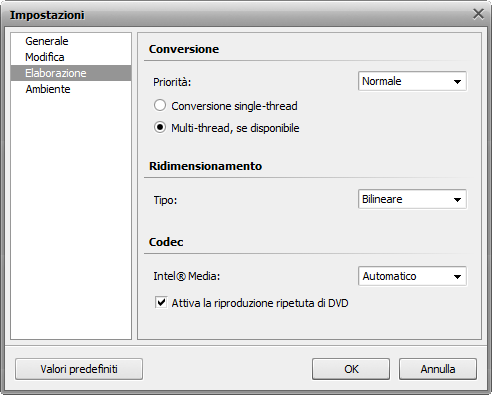
Le impostazioni da configurare sono le seguenti:
- Conversione - impostazioni di conversione e priorità:
- Priorità - selezionate tra Più alto, Superiore al normale, Normale o Inferiore al normale. Selezionate la priorità Normale o Inferiore al normale, se avete intenzione di fare qualcosa di altro sul vostro computer - guardare un film, giocare, - mentre la conversione va avanti. Se avete bisogno di convertire i file più velocemente possibile, impostate la priorità della conversione Più alto o Superiore al normale.
- Conversione single-thread - selezionate questa opzione, se il vostro computer non supporta il multi-threading o desiderate assicurare un processo di conversione stabile, perchè i thread multipli possono interferire l'uno con l'altro dividendo le risorse del hardware.
- Multi-thread, se disponibile - questa opzione viene selezionata per default, se il vostro computer supporta il multi-threading, il processo di conversione viene eseguito più velocemente, particolarmente se avete un sistema multi-core. Inoltre anche se avete un computer single-core il programma risponde alle azioni dell'utente durante l'esecuzione dei compiti di sottofondo.
- Ridimensionamento - tipo di modifica della dimensione. Selezionate tra:
- "Vicinato" - la modalità più semplice del ridimensionamento dell'immagine, cioè la potenza di elaborazione in utilizzo è piccolissima, però ciò risulta nella qualità peggiore. Parlando del processo stesso si nota che, quando il ridimensionamento è effettuato con aiuto del filtro "Vicinato", si considerano solamente i pixel più prossimi alla cellula di riferimento, senza badare ai pixel circostanti. Questa modalità è il più adatto quando la velocità è più importante della qualità.
- Bilineare - la modalità del ridimensionamento dell'immagine un po migliore, è un compromesso tra la velocità e la qualità dell'immagine di uscita. Quando il ridimensionamento è effettuato con il filtro Bilineare, la cellula di riferimento prende i quattro pixel più prossimi e interpola i loro valori del colore nel modo lineare secondo la loro lontananza. Questa modalità consume più della potenza di calcolo che il "Vicinato". Questa modalità si utilizza per allargare o trasformare l'immagine senza diminuire la pesata media.
- Bicubico - la migliore modalità del ridimensionamento dell'immagine rispetto agli altri due descritti in precedenza. Le immagini ricampionate con il filtro bicubico sono più nitide e hanno meno artifatti. Nello stesso tempo questo filtro richiede più tempo e potenza di calcolo.
- Super - questa modalità offre il risultato di qualità più alta che il filtro Bicubico e richiede molto più potenza di calcolo. Viene utilizzata solo per la riduzione della dimensione.
- Codec
- Intel® Media - selezionate il tipo di accelerazione usato durante la decodifica del video:
- Auto - questa opzione spuntata per default attiva la codifica del vostro video usando prima l'accelerazione del hardware e poi software.
- Software - spuntate questa opzione se desiderate attivare solo l'accelerazione del software durante il processo di codifica.
- Hardware - spuntate questa opzione se desiderate attivare solo l'accelerazione del hardware durante il processo di codifica.
- Disattiva - spuntate questa opzione per disattivare il codec Intel (R) Media.
 Nota
Nota: se avete cambiato le impostazioni del codec le impostazioni modificate vengono applicate solo dopo il riavvio del computer.
- Attiva la riproduzione ripetuta di DVD - questa casella viene spuntata per default, in questo caso i file DVD vengono riprodotti in ripetizione. Se eliminate la spunta da questa casella, i file DVD di uscita vengono riprodotti fino alla fine e poi la riproduzione del file verrà terminata automaticamente.
La scheda successiva è l'Ambiente:
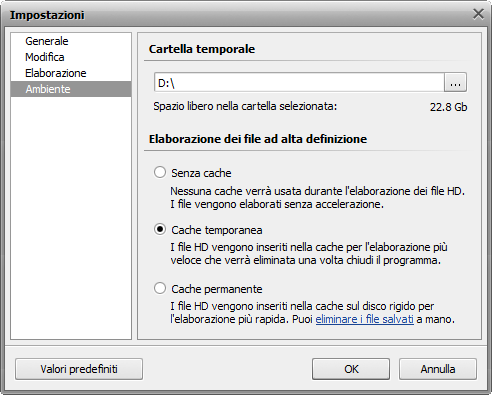
Le impostazioni da configurare sono le seguenti: