Program Interface
AVS Registry Cleaner interface is quite simple to use and lets the user perform all the actions with a few mouse clicks. The program Main Window looks the following way:
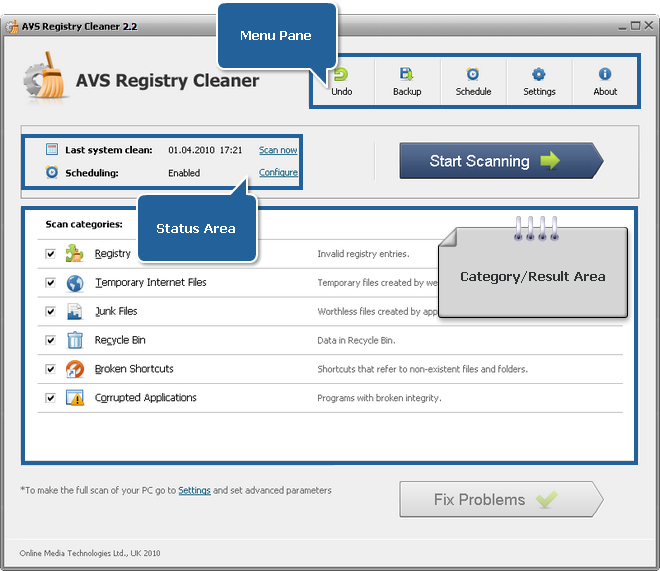
The Menu Pane lets the user access all the program options and actions.
 |
Use this button to revert the registry to the state it was in before last cleans. |
 |
Use this button to create both registry and system backups to restore from them later. |
 |
Use this button to create a cleanup schedule so that the program could scan and fix your system automatically at the appointed time. |
 |
Use this button to open the Settings window to change the program settings. |
 |
Use this button to open the About the Program window displaying the information on the program current version and the end-user license agreement. |
The Status Area lets the user see date and time when the last scanning and fixing were made and know whether scheduling is enabled or not.
The Category/Result Area initially contains the list of available categories to scan within. It also displays the found problems in details if the scanning has been performed.