Bearbeitungsbereich
Der Bearbeitungsbereich besteht aus vier Hauptteilen:
Wellenformansicht
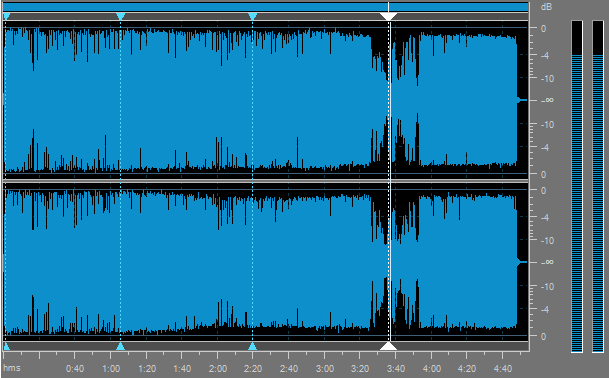
Die Wellenformansicht ist der Bereich, wo man das Audiomaterial sehen kann. Es gibt mehrere Methoden, die Daten zu wählen, die bei der Wellenformansicht verfügbar sind:
Klicken Sie mit der linken Maustaste innerhalb der Wellenform und dadurch wird die Position des Wiedergabekursors geändert.
Bei den Stereo- oder Mehrkanal-Wellenformen benutzen Sie die Taste Steuerung zusammen mit dem Mauszeiger (der Kursor wird den Buchstaben L oder R bekommen: Lf, Rf, Cf, LFE, Lr, Rr, Ls und Rs für achtkanaliges Audio) und klicken Sie mit der linken Maustaste, um nur einen gewünschten Kanal zum Bearbeiten zu aktivieren (deaktivierte Kanäle werden grau), wenn man ein weiteres Mal mit der linken Maustaste innerhalb des deaktivierten Kanals klickt, wird er wieder aktiv.
Klicken Sie mit der linken Maustaste und ziehen Sie die Markierung innerhalb der Wellenformansicht, um einen Bereich auszuwählen.
Klicken Sie zweimal mit der linken Maustaste innerhalb der Wellenformansicht, um den kompletten sichtbaren Wellenformbereich zu wählen (bei der Vergrößerung werden die unsichtbaren Bereiche, die rechts oder links liegen können, nicht gewählt).
[Nach oben]
Ansichtsleiste

Die Ansichtsleiste befindet sich im oberen Teil des Fensters Wellenformansicht und zeigt, welcher Bereich der kompletten Wellenform auf der Wellenformansicht im Moment dargestellt ist. Bei der Vergrößerung oder Verkleinerung wird diese Leiste größer oder kleiner, weil sich der angezeigte Bereich hinsichtlich der ganzen Wellenform oder Session ändert.
Klicken Sie mit der linken Maustaste (der Mauskursor muss zu einer Hand werden) und ziehen Sie die Leiste, um die Wellenform vorwärts oder rückwärts in der Zeit zu rollen:

Ansichtsleiste mit dem Mauskursor darauf

Ansichtsleiste mit dem gesetzten Mauskursor. Jetzt kann man die Leiste ziehen, um die Wellenform vorwärts oder rückwärts in der Zeit zu rollen.
Genauso wie bei dem Ziehen in der Zeitskala wird der Zoomgrad aufbewahrt, nur der Ansichtsbereich wird geändert.
Um den Zoomgrad zu ändern, bewegen Sie den Mauskursor zum Rand der Ansichtsleiste im Vergrößerungsmodus (er wird zu einem doppelseitigen Pfeil mit einer Lupe) und ziehen Sie ihn, um die Ansicht zu vergrößern oder zu verkleinern:

Vergrößerte Ansichtsleiste mit dem Mauskursor
[Nach oben]
Zeitskala

Auf der Zeitskala wird die aktuelle Stelle auf der Wellenform angezeigt. Die Zeitmarkierungen enthalten mehr Details bei der Vergrößerung und weniger Details bei der Verkleinerung.
Klicken Sie mit der linken Maustaste (der Mauskursor muss zu einer Hand werden) und ziehen Sie ihn, um vorwärts oder rückwärts in der Zeit zu rollen:

Zeitskala mit dem Mauskursor darauf

Zeitskala mit dem gesetzten Mauskursor. Jetzt kann man ihn ziehen, um die Wellenform vorwärts oder rückwärts in der Zeit zu rollen.
Genauso wie bei dem Ziehen in der Ansichtsleiste wird der Zoomgrad aufbewahrt, nur der Ansichtsbereich wird geändert.
Man kann die Messeinheit für die Zeitskala in der Buttongruppe Skalen und Leisten auf der Registerkarte Wekzeuge bestimmen: Dafür wählen Sie Format der Zeitskala und eine der folgenden Optionen: Dezimal (mm:ss.ddd), Samples, 60 Bilder pro Sekunde, 59.94 Bilder pro Sekunde, 50 Bilder pro Sekunde, 30 Bilder pro Sekunde, 29.97 Bilder pro Sekunde, 25 Bilder pro Sekunde und 24 Bilder pro Sekunde (man kann die Messeinheit für die Zeitskala auch wählen, wenn man darauf mit der rechten Maustaste klickt).
[Nach oben]


Vertikale Skala
Auf der vertikalen Skala werden Änderungen der Audiodaten zu einem bestimmten Zeitpunkt gemessen. Es lässt sich die Messeinheit für die vertikale Skala in der Buttongruppe Skalen und Leisten auf der Registerkarte Werkzeuge bestimmen: Dafür wählen Sie Format vertikaler Skala und eine der folgenden Optionen: Samplewerte, Prozent und Dezibel (man kann die Messeinheit für die vertikale Skala auch wählen, wenn man darauf mit der rechten Maustaste klickt).
[Nach oben]
Lautstärkeanzeige
Lautstärkeanzeige zeigt das aktuelle Signalniveau. Sie wird benutzt, um die Lautstärke bei der Aufnahme zu kontrollieren. Wenn Sie den Sound aufnehmen, wird sich das Niveau auf der Anzeige ständig ändern. Wenn sich nichts ändert, heißt es, dass kein Signal von Ihrem Einganggerät kommt.
[Nach oben]