Espacio de edición
El Espacio de edición consiste de cuatro partes principales:
Pantalla Forma de onda
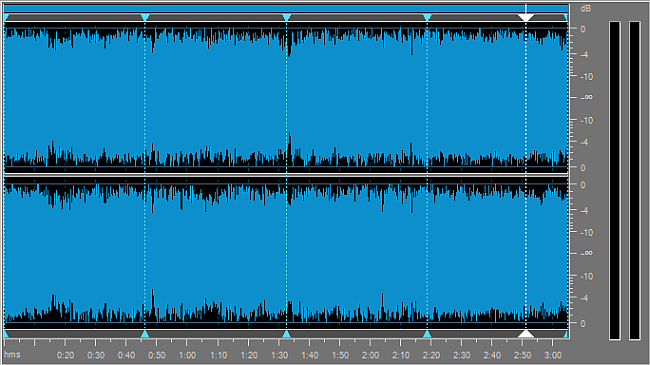
La forma de onda es un área donde Ud. ve su material de audio. Hay muchas operaciones de ratón disponibles en la forma de onda para seleccionar los datos:
para poder cambiar la posición del cursor de reproducción haga clic izquierdo en cualquier punto de la forma de onda;
para trabajar con formas de onda estéreo o multicanal, use la tecla Control junto con el puntero del ratón (al lado del cursor aparecerán las letras L o R - Lf, Rf, Cf, LFE, Lr, Rr, Ls y Rs para audio de ocho canales) y para activar sólo el canal necesario (los canales desactivados serán de color gris) haga clic izquierdo en él;
para hacer una selección haga clic izquierdo dentro de la forma de onda y arrastre el cursor;
para seleccionar todo el fragmento visible de la forma de onda haga clic doble con el izquierdo botón en la foma de onda (cuando Ud. acerca la forma de onda con el zoom-in los áreas invisibles no serán seleccionadas).
[Volver al inicio]
Barra de intervalo

La Barra de intervalo en la parte superior de la ventana Forma de onda indica qué parte de la forma de onda se muestra actualmente en la pantalla de forma de onda. Al usar zoom-in o zoom-out, esta barra se hará más pequeña o más grande, porque el fragmento actual se cambia con respecto a la forma de onda completa o el período de sesiones.
Haga clic izquierdo (el cursor de ratón se cambiará por una mano) y arrastre la barra para desplazar el cursor hacia adelante o hacia atrás en tiempo:

Barra de intervalo con el cursor sobre ella

Barra de intervalo con el cursor hacia abajo. Ahora Ud. puede arrastrar la barra para desplazar el cursor hacia adelante o hacia atrás en tiempo
El nivel de zoom se queda sin cambios, sólo el rango de vista sa cambia.
Para cambiar el nivel de zoom, mueva el cursor de ratón al borde de la barra de intervalo en el modo zoom-in (se cambiará por la flecha bidireccional con una lupa) y arrástrelo para acercar o alejar:

Barra de intervalo acercada con el cursor de ratón
[Volver al inicio]
 |
Escala vertical
La escala vertical mide los cambios de datos audio en un cierto momento de tiempo. Ud. puede seleccionar las unidades de medida para la escala vertical mediante el grupo Escalas y barras de la pestaña Herramientas: pulse el botón Formato de escala vertical y seleccione uno de los siguientes valores: Valores de muestras, Porcentage y Decibeles (Ud. puede seleccionar las unidades de medida para la escala vertical usando el menú de clic derecho). |
|
Escala de tiempo

La escala de tiempo muestra la ubicación actual en cualquier posición de la forma de onda. Los marcadores de tiempo se subdividen en los más detallados al acercar, y menos detallados al alejar.
Haga clic izquierdo (el cursor de ratón se cambiará por una mano) y arrastre la regla para desplazar el cursor hacia adelante o hacia atrás en tiempo:

Escala de tiempo con el cursor sobre ella

Escala de tiempo con el cursor hacia abajo. Ahora Ud. puede arrastrar la regla para desplazar el cursor hacia adelante o hacia atrás en tiempo
El nivel de zoom se queda sin cambios, sólo el rango de vista sa cambia.
Ud. puede seleccionar las unidades de medida para la escala de tiempo mediante el grupo Escalas y barras de la pestaña Herramientas - pulse el botón Formato de escala de tiempo y seleccione uno de los siguientes valores: Decimal (mm:ss.ddd), Muestras, Fotogramas 30 fps, Fotogramas 29.97 fps, Fotogramas 25 fps y Fotogramas 24 fps (Ud. puede seleccionar las unidades de medida para la escala de tiempo usando el menú de clic derecho).
|
[Volver al inicio]