Cómo empezar
Cualquiera que sea el dispositivo desde el que usted desea transferir vídeos, las acciones a realizar para poder hacerlo son siempre las mismas. Siga los pasos a continuación para capturar vídeo desde un dispositivo de captura conectado al ordenador personal:
Para un dispositivo de vídeo interno - apague el ordenador personal y desenchúfelo. Introduzca el dispositivo de captura de vídeo en el slot apropiado (normalmente es un slot PCI, pero le recomendamos que se refiera de todas formas al manual de su dispositivo de captura y a el de la placa madre para obtener la información sobre cómo instalar el dispositivo de captura de forma adecuada).
o
Para un dispositivo de vídeo externo - conéctelo al ordenador personal con el cable correspondiente (normalmente es un cable USB).
Encienda el dispositivo de captura (en caso necesario) y el ordenador personal.
Una vez cargado el sistema operativo, instale los controladores del dispositivo desde el disco proporcionado por un fabricante o vaya a la página web del fabricante para descargar e instalar los controladores desde allí. Luego es probable que sea necesario reiniciar el sistema.
Inicie AVS Video Recorder. Si usted tiene varios dispositivos de captura conectados al ordenador, se le presentará la siguiente pantalla:
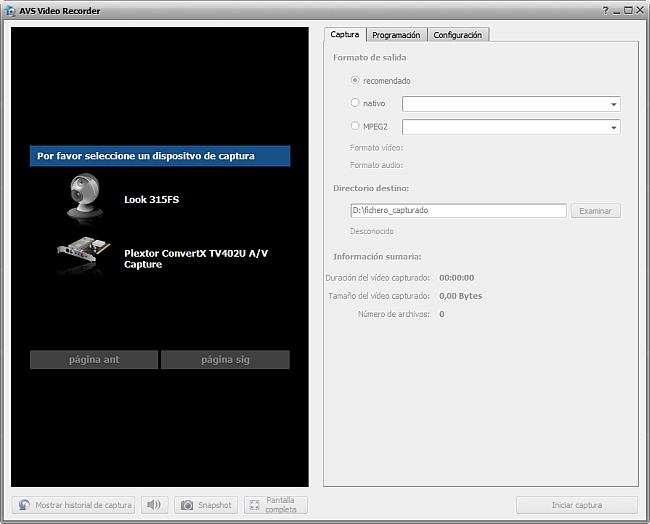
o la siguiente, si tiene un solo dispositivo de captura conectado al ordenador:
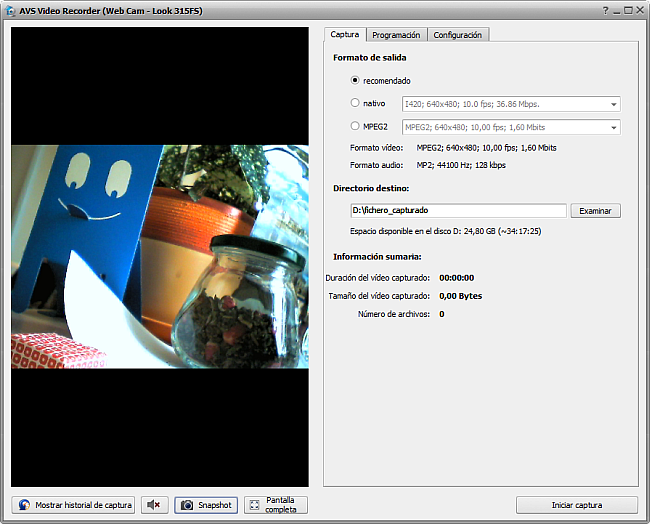
Seleccione un dispositivo de captura (en caso de que haya varios dispositivos disponibles) haciendo clic en él en la lista de dispositivos y configure los parámetros de captura.
Establezca las opciones de programador si desea detener la captura automáticamente dentro de un período de tiempo determinado o cuando el tamaño de archivo de vídeo supere algún valor.
Modifique el formato de audio y parámetros de dispositivo usando las opciones disponibles.
Inicie la captura.
Es también posible gestionar el vídeo durante la captura con los botones ubicados por debajo de la pantalla de vista previa:
 El botón Mostrar historial de captura se usa para ver la lista de los archivos capturados y seleccionar la operación requerida (editar, convertir, recortar etc). Al pulsar este botón, se transformará en el botón Volver a vista previa que le permitirá continuar la captura.
El botón Mostrar historial de captura se usa para ver la lista de los archivos capturados y seleccionar la operación requerida (editar, convertir, recortar etc). Al pulsar este botón, se transformará en el botón Volver a vista previa que le permitirá continuar la captura.
 El botón Mudo se usa para prender y apagar el sonido del vídeo capturado.
El botón Mudo se usa para prender y apagar el sonido del vídeo capturado.
 El botón Foto instántanea se usa para hacer fotos instántaneas del vídeo que se está capturando actualmente. Al apretar este botón aparecerá la ventana Guardar y usted podrá guardar el fotograma actual del vídeo como archivo de imagen en el formato .bmp.
El botón Foto instántanea se usa para hacer fotos instántaneas del vídeo que se está capturando actualmente. Al apretar este botón aparecerá la ventana Guardar y usted podrá guardar el fotograma actual del vídeo como archivo de imagen en el formato .bmp.
 El botón Pantalla completa se usa para pasar al modo Pantalla completa. Es también posible pasar a este modo al hacer doble clic en la pantalla de vista previa. Haga doble clic de nuevo para volver al modo estándar.
El botón Pantalla completa se usa para pasar al modo Pantalla completa. Es también posible pasar a este modo al hacer doble clic en la pantalla de vista previa. Haga doble clic de nuevo para volver al modo estándar.
Una vez terminado el proceso de captura, se le presentará la lista de los archivos de vídeo capturados. Usted puede optar por reproducir, editar, convertir o subirlos a dispositivos móviles. Asimismo, usted puede ir a la ubicación de archivo y reproducir el vídeo capturado en un reproductor de vídeo, por ejemplo, AVS Media Player, o grabar el vídeo en un disco usando, por ejemplo, AVS Disc Creator, o editar el vídeo resultante con AVS Video Editor.