Getting Started
Although there are different capture devices, supported by AVS Video Recorder, the succession of actions necessary to capture video from them is always the same and is quite easy. Follow these guidelines to capture video from the capture device connected to your personal computer:
For an internal video device - turn off your personal computer and unplug it. Remove the case and insert your capture video device into a proper empty slot (usually it is a PCI slot, so you should see your capture device and computer motherboard manual for more instructions on how to install the capture device properly).
or
For an external video device - connect your device to your personal computer using an appropriate cable (usually a USB cable).
Turn on your capture device (if needed) and your personal computer.
After the operating system boots, install the device drivers from the disc supplied with the device or go to the device manufacturer web site and download and install the necessary drivers. After that you might need to restart your system.
Start AVS Video Recorder. If you have several capture devices connected to your computer, you will see the following window:
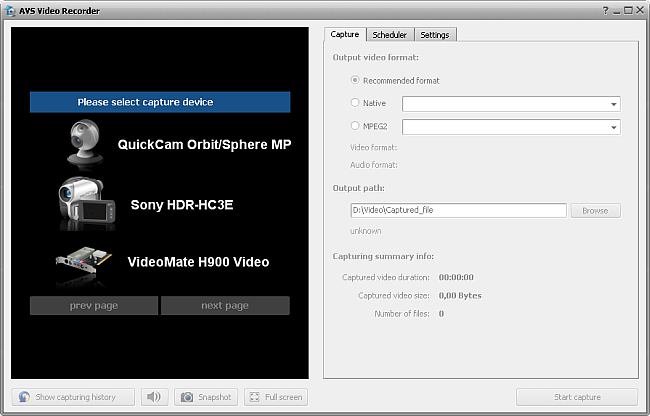
or the following one, if you have only one capture device connected to your computer:
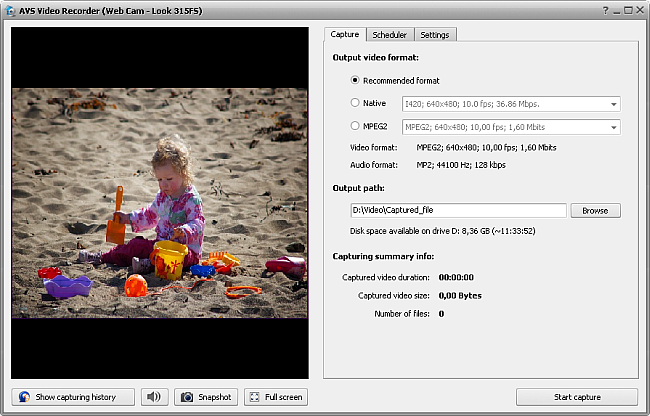
Select a video capture device (in case you have several) clicking it in the device list and set up its parameters.
Set the scheduler in case you plan to stop capturing automatically at a certain time or when the captured video file size exceeds some value.
Change the audio format and device settings using the provided options.
Start capturing.
You can additionally manage the video while capturing it using the buttons below the preview window:
 The Show capturing history button is used to see the list of captured files and select the operation to proceed (edit, convert, trim etc). As soon as you click this button, it will turn into the Return to preview mode button to continue capturing your video.
The Show capturing history button is used to see the list of captured files and select the operation to proceed (edit, convert, trim etc). As soon as you click this button, it will turn into the Return to preview mode button to continue capturing your video.
 The Mute button is used to switch the sound of the captured video on and off.
The Mute button is used to switch the sound of the captured video on and off.
 The Snapshot button is used to take snapshots from the video that is currently being captured. After you press this button the Save window will be opened and you will be able to save the current frame from the captured video into an image file in .bmp format.
The Snapshot button is used to take snapshots from the video that is currently being captured. After you press this button the Save window will be opened and you will be able to save the current frame from the captured video into an image file in .bmp format.
 The Full Screen button is used to switch the program into full screen mode. You can also double-click the preview window to go into full screen. Double-click again to return to window mode.
The Full Screen button is used to switch the program into full screen mode. You can also double-click the preview window to go into full screen. Double-click again to return to window mode.
After you finish capturing the list of the captured video files will be displayed for you to watch them, edit, convert or upload to some mobile device. You can also go to the location of the file and watch the captured video using some software video player, for instance, AVS Media Player, or record the video onto a disc using, for instance, AVS Disc Creator, or edit your resulting video using AVS Video Editor.