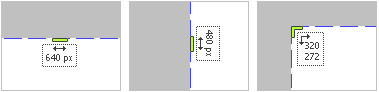AVS Screen Capture
AVS Screen Capture es una utilidad de uso fácil que le permite grabar todas las operaciones realizadas con el ratón así como todo lo que usted ve en su pantalla de ordenador dentro del área seleccionada. Además usted puede hacer instantánea y dibujar varias figuras y flechas durante de la grabación. El vídeo capturado se puede ver y guardar en los formatos FLV, WMV o AVI.
La aplicación AVS Screen Capture se puede lanzar de los programas AVS Video Editor y AVS Video ReMaker.

Una vez la aplicación lanzada, se puede continuar de la manera siguiente:
Paso 1. Seleccione un área para grabar. Pulse uno de los botonbes disponibles:

Pantalla completa |
Se usa para seleccionar toda la pantalla para la captura. |

Área seleccionada |
Se usa para seleccionar una cierta área en la pantalla para la captura. AVS Screen Capture selecciona un área de 640x480 px como predeterminado. Se puede cambiar dimensión y ubicación del área seleccionada. |

Ventana |
Se usa para seleccionar una de las ventanas abiertas en la pantalla y capturar operaciones dentro de esta ventana. |
Paso 2. Pulse el botón Iniciar captura. Cuando usted captura la pantalla dentro de una ventana o área seleccionada, este botón se dividirá en los botones Pausa y Detener que le ayuda interrumpir o detener el proceso de grabación.
Paso 3. Use el botón Instantánea para capturar un momento específico y guardarlo como imagen en el formato PNG, JPEG o BMP.
Paso 4. Dibuje líneas, figuras y flechas de varios colores y grosor indicando la parte particular de la pantalla con las herramientas de dibujo.
Paso 5. Detenga la captura de su escritorio usando una de las siguientes opciones:
- pulsando el botón Detener;
- usando atajos de teclado;
- pulsando el icono del programa en la bandeja del sistema.
En cuanto usted detenga la captura el vídeo se cargará automáticamente al Reproductor de AVS Screen Capture. Usted podrá ver y guardarlo si ha obtenido el resultado deseado o borrarlo si no le gusta lo que ha sido hecho.
Mover y redimensionar el área de grabación
Cuando usted selecciona un área de grababción pulsando el botón Área seleccionada se puede cambiar su tamaño y posición.
Mover el área de grabación
Para mover el área seleccionada, ponga el cursor al icono central  del área y arrástrelo a la ubicación nueva en la pantalla.
del área y arrástrelo a la ubicación nueva en la pantalla.
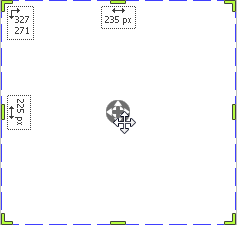
Redimensionar el área de grabación
Para cambiar tamaño del área seleccioanda ponga el cursor en una de las líneas verdes (se convertirá en una flecha bidireccional) y arrástrela hasta el tamaño deseado sea obtenido.
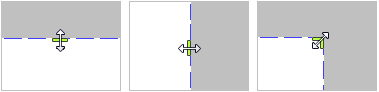
La anchura del área de grabación se muestra al lado del borde superior de la selección, la altura al lado del borde izquierdo. También se puede ver las coordenadas del punto de la superior esquina izquierda de la selección. Todos los valores son en píxeles.