Area di lavoro
L'Area di lavoro della finestra principale di AVS Document Converter si usa per selezionare il formato file di uscita, unire più documenti, specificare i parametri della filigrana di testo, configurare le impostazioni della protezione, renominare file e estrarre le immagini da essi. L'Area di lavoro si visualizza in modo diverso secondo il formato file di uscita scelto.
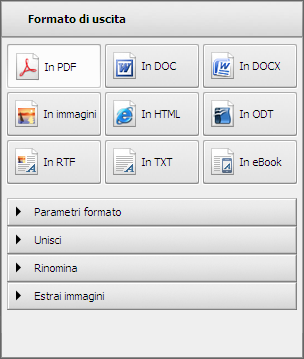

In PDF |
Utilizzatelo per impostare il formato di uscita PDF. Quando selezionate questo formato potete proteggere i vostri documenti con la password e aggiungere una filigrana di testo. |

In DOC |
Utilizzatelo per impostare il formato di uscita DOC. |

In DOCX |
Utilizzatelo per impostare il formato di uscita DOCX. |

In immagine |
Utilizzatelo per impostare un formato di uscita grafico. Quando cliccate su questo pulsante potete selezionare il formato di file immagine adatto: JPEG, TIFF, GIF, PNG ed inserire una filigrana di testo nelle immagini di uscita. |

In HTML |
Utilizzatelo per impostare il formato di uscita HTML. Quando selezionate questo formato potete selezionare il Tipo file appropriato dall'elenco a discesa. |

In ODT |
Utilizzatelo per impostare il formato di uscita ODT. |

In RTF |
Utilizzatelo per impostare il formato di uscita RTF. |

In TXT |
Utilizzatelo per impostare il formato di uscita TXT. Quando selezionate questo formato potete selezionare il tipo di codifica dall'elenco a discesa. |

In eBook |
Utilizzatelo per impostare il formato di uscita eBook. I formati disponibili sono: EPUB, FB2 e Mobi. |
Parametri formato
Fate doppio clic sulla sezione oppure cliccate sulla freccia nera accanto al nome della sezione per aprirla. Qui potete specificare le impostazioni della filigrana di testo e protezione dei documenti.

- Filigrana - spuntate questa casella per inserire una filigrana nei documenti convertiti.
- Testo - inserite il testo da utilizzare come logo.
- Font - specificate il font, la dimensione del font, lo stile, il colore del testo e l'alineamento del testo della filigrana.
- Opacità - specificate la trasparenza del testo della filigrana.
- Autorizzazioni - spuntate questa casella per proteggere i documenti con la password.
- Proprietario - inserite la password del proprietario nel campo.
- Utente - inserite la password dell'utente nel campo.
- Restrizioni - spuntate la casella appropriata per limitare la modifica, la stampa o la copia del contenuto dei documenti convertiti.
 Nota
Nota: è possibile aggiungere una filigrana solo ai file
Immagini e
PDF. La protezione con la password è disponibile solo per i file
PDF.
Unisci
Fate doppio clic sulla sezione oppure cliccate sulla freccia nera accanto al nome della sezione per aprirla. Qui potete attivare l'opzione e configurare le impostazioni disponibili.

- Unisci documenti aperti - spuntate la casella per unire tutti i documenti aperti in un file durante la conversione.
- Cambia ordine - cliccate su questo pulsante per cambiare l'ordine dei file ed eliminare certi file dall'elenco, se necessario.
Rinomina
Fate doppio clic sulla sezione oppure cliccate sulla freccia nera accanto al nome della sezione per aprirla. Qui potete specificare il nome per i file convertiti.

- Preset - selezionate il preset da utilizzare dall'elenco a discesa.
- Testo - inserite il testo per il nome file. Questo campo è disabilitato quando selezionate il preset Nome originale.
- Nome di uscita - contiene il modello del nome file.
Estrai immagini
Fate doppio clic sulla sezione oppure cliccate sulla freccia nera accanto al nome della sezione per aprirla. Qui potete specificare la cartella per le immagini estratte dai documenti aperti.

- Cartella di uscita - selezionate una cartella sul disco rigido per memorizzare i file o creare una cartella nuova.
- Estrai immagine - cliccate su questo pulsante per iniziare il processo di estrazione.