Aggiunta di filigrane
AVS Image Converter vi permette di inserire le filigrane digitali visibili per proteggere i diritti di autore o aggiungere i commenti alle votre foto. Per farlo aprite la scheda Filigrana dell'Area di lavoro e seguite le istruzioni qui sotto.
 Nota
Nota: la filigrana selezionata viene applicata a
TUTTE le immagini importate.
Selezionate la filigrana da applicare
Se desiderate utilizzare un'immagine come filigrana spuntate la casella Immagine. Nella finestra di Windows Explorer aperta selezionate l'immagine necessaria e cliccate sul pulsante Apri. Per caricare un'altra immagine cliccate sul pulsante Sfoglia....
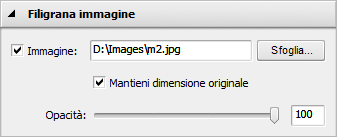
Per inserire una filigrana testo spuntate la casella Testo e digitate il testo nel campo accanto.
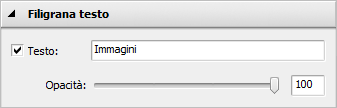
La filigrana aggiunta viene visualizzata all'interno dell'Area di anteprima.
Cambiate la posizione e l'orientamento della filigrana
Per default la filigrana applicata viene posizionata nella parte centrale dell'immagine. Però potete sempre regolare la sua posizione e l'orientamento.
Per spostare la filigrana in un'altra posizione selezionatela con il tasto sinistro del mouse (il puntatore del mouse si trasforma in  ) e, mantenendo premuto il tasto, trascinatela nel punto dove desiderate posizionare la filigrana.
) e, mantenendo premuto il tasto, trascinatela nel punto dove desiderate posizionare la filigrana.
Potete anche allineare la vostra filigrana al centro oppure relativamente ai centri dei lati e agli angoli dell'immagine usando i grandi quadrati neri  . Per allineare la filigrana a un punto di riferimento necessario cliccate su questo quadrato con il mouse (il colore del quadrato viene cambiato
. Per allineare la filigrana a un punto di riferimento necessario cliccate su questo quadrato con il mouse (il colore del quadrato viene cambiato  ). Dopo questo potete impostare la distanza e l'angolo trascinando la filigrana con il mouse all'interno dell'Area di anteprima. La posizione della filigrana rimane la stessa per tutte le immagini indipendemente dal loro aspetto o dimensione.
). Dopo questo potete impostare la distanza e l'angolo trascinando la filigrana con il mouse all'interno dell'Area di anteprima. La posizione della filigrana rimane la stessa per tutte le immagini indipendemente dal loro aspetto o dimensione.

Per cambiare il suo orientamento posizionate il puntatore del mouse sul cerchio verde  , cliccatelo con il tasto sinistro del mouse (il puntatore del mouse si trasforma in una freccia circolare
, cliccatelo con il tasto sinistro del mouse (il puntatore del mouse si trasforma in una freccia circolare  e, mantenendo premuto il tasto, spostatelo per cambiare l'orientamento della filigrana.
e, mantenendo premuto il tasto, spostatelo per cambiare l'orientamento della filigrana.

Regolate la dimensione della filigrana
Quando aggiungete una filigrana immagine il programma mantiene automaticamente la sua dimensione originale. Se desiderate cambiarla prima di tutto eliminate la spunta dalla casella Mantieni dimensione originale. Poi posizionate il puntatore del mouse su uno dei quadrati neri  (il puntatore del mouse si trasfroma in
(il puntatore del mouse si trasfroma in  ) e, mantenendo premuto il tasto del mouse, trascinatelo all'interno dell'area.
) e, mantenendo premuto il tasto del mouse, trascinatelo all'interno dell'area.

 Nota
Nota: la dimensione della filigrana si cambia relativamente alla dimensione dell'immagine.
Nella stessa maniera potete regolare la dimensione della filigrana testo.
Impostate l'opacità della filigrana
Per impostare la trasparenza della filigrana testo o immagine utilizzate le barre Opacità corrispondenti (può variare da 0 - completamente trasparente - a 100 - non trasparente).
Impostate le proprietà addizionali
Quando inserite una filigrana testo il programma vi permette di impostare i parametri addizionali del font, del pennello, dell'ombra e del bordo.
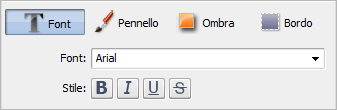
Font
- Font - si usa per selezionare il font del testo. Potete selezionarlo dall'elenco a discesa.
- Stile - si usa per selezionare lo stile dei caratteri usato per la filigrana testo. Potete selezionare B per un testo in neretto, I per un testo in corsivo, U per un testo sottolieato e
S per un testo barrato.
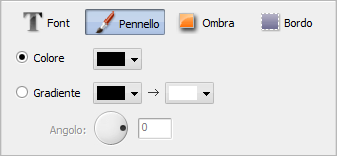
Pennello
- Colore - si usa per selezionare il colore per reimpimento principale del testo.
- Gradiente si usa per produrre un passaggio sfumato tra due colori selezionati.
- Angolo - (disponibile solo per il tipo pennello Gradiente) si usa per impostare l'angolo del gradiente.
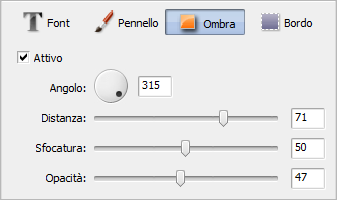
Ombra
- Attivato - si usa per attivare o disattivare l'ombra. Quando questa casella è spuntata vengono abilitati i parametri di sotto.
- Angolo - si usa per impostare l'angolo dell'ombra rispetto al testo stesso.
- Distanza - si usa per impostare la distanza tra l'ombra e il testo stesso.
- Sfocatura - si usa per sfumare l'ombra (0 - l'assenza della Sfocatura, 100 - il valore massimo della Sfocatura).
- Opacità - si usa per impostare la trasperenza dei colori dell'ombra (può variare da 0 - completamente trasparente - a 100 - non trasparente).
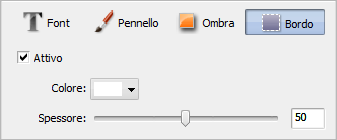
Bordo
- Attivato - si usa per far visualizzare o nascondere i bordi. Quando questa casella è spuntata vengono abilitati i parametri di sotto.
- Colore - si usa per impostare il colore del bordo.
- Spessore - si usa per impostare lo spessore del bordo del testo (impostate il valore a 0 per nascondere i bordi, o a 100 per produrre l'effetto massimo).
Visualizzate la filigrana creata in anteprima
Per assicurarvi di aver ottenuto il risultato desiderato visualizzate tutte le immagini con la filigrana creata nell'Area di anteprima usando il Pannello di navigazione per navigare tra le immagini.
 Nota
Nota: durante la creazione della filigrana è disponibile solo la modalità
Anteprima.
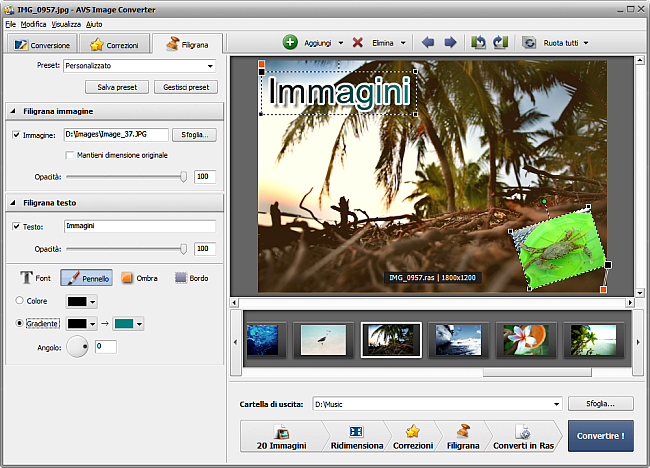
Salvate la filigrana creata come preset
Per poter applicare la filigrana creata alle altre immagini potete salvarla come preset. Cliccate sul pulsante Salva preset nella parte superiore dell'Area di lavoro. Si apre la seguente finestra:
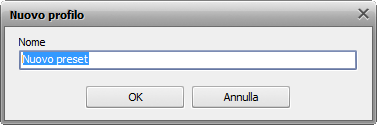
Inserite un nome preset e cliccate su OK. Il preset creato viene visualizzato nell'elenco Preset e può essere usato successivamente.
Se desiderate cambiare l'elenco cliccate su Gestisci preset per aprire la finestra Gestisci preset. Qui potete rinominare il preset creato, eliminare quello inutile e spostarlo su o giù selezionando con il mouse e usando i pulsanti corrispondenti nella parte inferiore della finestra.
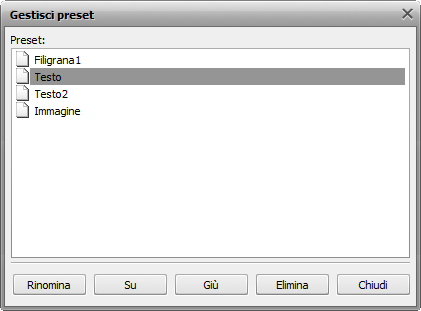
Se desiderate rimuovere la filigrana applicata, eliminate la spunta dalla casella Testo o Immagine nella scheda Filigrana.