Correzione immagini
Prima di convertire le vostre immagini in un altro formato potete ottimizzare il colore, la gamma tonale e il contrasto delle immagini, applicare gli effetti o aggiungere una tessitura. Per farlo aprite la scheda Correzioni dell'Area di lavoro.
 Nota
Nota: le correzioni effettuate vengono applicate a
TUTTE le immagini importate.
Luminosità
Si usa per regolare la chiarezza o la scurezza relativa di un colore, cioè la gamma tonale di un'immagine. Potete regolare il livello di Luminosità manualmente trascinando l'indicatore della barra corrispondente o inserendo un valore nel campo accanto oppure automaticamente cliccando sul pulsante Modo automatico. Per ripristinare i valori predefiniti utilizzate il pulsante Reimposta.

Senza effetto
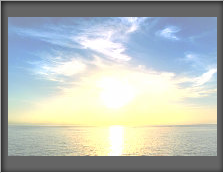
Effetto Luminosità applicato
contrasto
Si usa per correggere le differenze tra le zone più scure e più chiare e rendere distinguibili gli oggetti presenti sull'immagine. Potete regolare il livello di contrasto manualmente trascinando l'indicatore della barra corrispondente o inserendo un valore nel campo accanto oppure automaticamente cliccando sul pulsante Modo automatico. Per ripristinare i valori predefiniti utilizzate il pulsante Reimposta.

Senza effetto

Effetto contrasto applicato
Temperatura
Si usa per aggiustare i colori caldi e freddi delle vostre immagini. Potete regolarle manualmente trascinando l'indicatore della barra corrispondente o inserendo un valore nel campo accanto oppure automaticamente cliccando sul pulsante Modo automatico. Per ripristinare i valori predefiniti utilizzate il pulsante Reimposta.
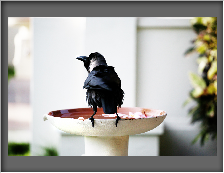
Senza effetto
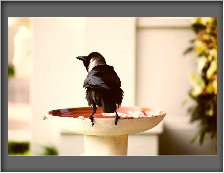
Effetto Temperatura applicato
La versione corrente di AVS Image Converter vi permette anche di correggere la luminosità, il contrasto e la temperatura delle immagini in una volta cliccando sul pulsante Correzioni automatiche situato nella parte superiore dell'Area di lavoro.
Sfocatura/Nitidezza
Si usa per ridurre (Sfocatura) o aumentare (Nitidezza) il contrasto tra i pixel adiacenti schiarendo o scurendo i pixel presso gli angoli e le ombre netti o sfumati, per rendere sfocata o netta l'immagine elaborata. Potete farlo trascinando l'indicatore della barra corrispondente o inserendo un valore nel campo accanto. Per ripristinare i valori predefiniti utilizzate il pulsante Reimposta.

Senza effetto
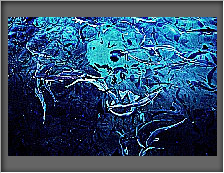
Effetto Sfocatura/Nitidezza applicato
Effetti
Si usa per dare un effetto rétro, invecchiare le vostre foto (Seppia), per trasformare le immagini a colori in bianco e nero mantenendo la loro nitidezza e il contrasto (Bianco e nero), invertire i colori dell'immagine per creare una negativa (Positiva/Negativa) oppure creare un effetto tridimensionale se l'immagine viene osservata mediante gli occhiali con lenti rosso/blu (Anaglifo 3D).
Per applicare uno degli effetti disponibili utilizzate l'elenco a discesa Effetto. Se non desiderate applicare effetti selezionate l'opzione Foto originale.

Foto originale

Effetto Seppia applicato

Effetto Bianco e nero applicato

Effetto Positiva/Negativa applicato

Effetto Anaglifo 3D applicato
Tessitura
Si usa per aggiungere una tessitura alle vostre immagini. Selezionate una delle maschere disponibili dall'elenco a discesa Maschera.
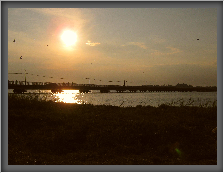
Prima di aggiungere Tessitura
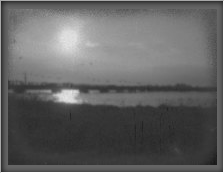
Dopo aver aggiunto Tessitura
Usando la Tessitura con uno degli effetti disponibili potete trasformare le foto nuove nelle vecchie immagini aggiungendo rumore, polvere e graffi.
Per restituire le foto originali utilizzate il pulsante Reimposta tutte correzioni situato nella parte superiore dell'Area di lavoro.