Correction d'images
Avant de convertir vos images vous pouvez corriger des couleurs, de la tonalité et du contraste de vos images, appliquer de différents effets ou ajouter une texture. Pour le faire ouvrez l'onglet Corrections de la Zone de travail.
 Remarque
Remarque: les corrections effectuées s'appliquent à
TOUTES les images importées.
Luminosité
Utilisez cette option si vous voulez rendre chaque couleur ou ton de l'image plus clair ou plus foncé. Vous pouvez régler le niveau de la Luminosité manuellement en déplaçant le curseur approprié ou entrant la valeur dans le champ associé ou automatiquement en cliquant sur le bouton Automatique. Pour récupérer les valeurs d'origine, utilisez le bouton Rétablir.

L'image d'origine
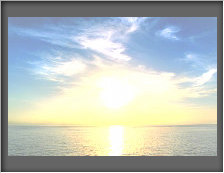
L'effet Luminosité appliqué
contraste
Utilisez cette option si vous voulez altérer les différences entre les zones claires et foncées sur vos images. Vous pouvez régler le niveau de contraste manuellement en déplaçant le curseur approprié ou entrant la valeur dans le champ associé ou automatiquement en cliquant sur le bouton Automatique. Pour récupérer les valeurs d'origine, utilisez le bouton Rétablir.

L'image d'origine

L'effet contraste appliqué
Température
Utilisez cette option pour corriger des couleurs chaudes ou froides de vos images. Vous pouvez les régler manuellement en déplaçant le curseur approprié ou entrant les valeurs dans les champs associés ou les ajuster automatiquement en cliquant sur le bouton Automatique. Pour récupérer les valeurs d'origine, utilisez le bouton Rétablir.
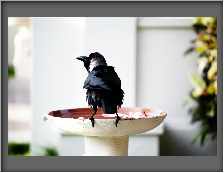
L'image d'origine
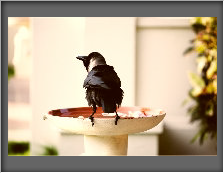
L'effet Température appliqué
La version actuelle d'AVS Image Converter vous permet de corriger la luminosité, le contraste et la température de vos images par un seul clic sur le bouton Correction automatique qui se trouve en haut de la Zone de travail.
Flou/Accentuation
Utilisez cette option pour réduire (Flou) ou augmenter (Accentuation) le contraste entre les pixels adjacents en éclaircissant ou assombrissant les pixels à côté des zones nettes ou floues. Vous pouvez le faire en déplaçant le curseur ou en entrant les valeurs appropriées dans les champs associés. Pour récupérer les valeurs d'origine, utilisez le bouton Rétablir.

L'image d'origine
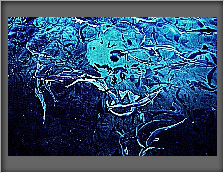
L'effet Flou/Accentuation appliqué
Effets
Utilisez cette option pour imiter de vieilles photos et papier photo ancien (Sépia), pour réaliser une belle image en noir et blanc en maintenant les détails et le contraste de l'image (Noir et blanc), pour inverser les couleurs de l'image afin d'avoir un aspect négatif (Positive/Negative) ou pour créer un effet 3D stéréoscopique qui peut être visualisé avec des lunettes spéciales (Anaglyphe 3D).
Pour appliquer un des effets disponibles, utilisez la liste déroulante Effet. Si vous ne voulez pas appliquer les effets, sélectionnez l'option Photo d'origine.

L'image d'origine

L'effet Sépia appliqué

L'effet Noir et blanc appliqué

L'effet Positif/Negatif appliqué

L'effet Anaglyphe 3D appliqué
texture
Utilisez cette option pour ajouter une texture à vos images en lui donnant des détails supplémentaires. Sélectionnez un masque disponible depuis la liste déroulante Masque.
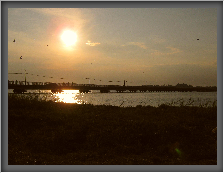
L'image d'origine
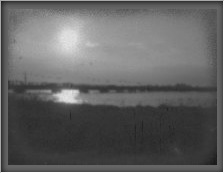
La texture ajoutée
En appliquant la texture avec un des effets disponibles vous pouvez vieillir vos photos en leur rajoutant du bruit et des rayures.
Pour restaurer les photos d'origine, utilisez le bouton Rétablir par défaut en haut de la Zone de travail.