編集領域
AVS Audio Converter のメイン ウィンドウの右側にある編集領域は、出力オーディオ設定の調整、タグ情報の変更、および選択したオーディオ トラックの簡単な編集に使用されます。編集領域は、AVS Audio Converter リボン コマンド バーで選択されているタブによって異なります。
変換タブを選択した場合の編集領域
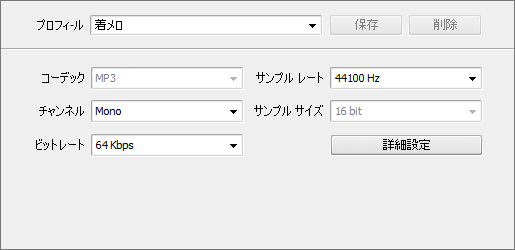
| プロフィール |
選択した出力オーディオ形式のデフォルト パラメータ構成がリストされます。 |
| 削除 |
選択したプロフィールをリストから削除します。 |
| オーディオ ファイル パラメータ |
領域の中央部に表示されます。矢印を使用して他の設定を表示し、デフォルト設定を変更します。出力ファイルの設定を調整する方法については、「プロフィール エディタ」ページを参照してください。 |
| 設定を新しいプロフィールに保存する |
デフォルト設定を変更すると、有効になります。作成したパラメータ構成を後で使用する場合は、このボタンを使用します。 |
| 詳細設定 |
MP3 と OGG の各ファイル形式の場合に有効になります。MP3 と OGG の詳細なコーデック設定を構成する場合に使用します。この形式のコーデック設定の詳細については、「MP3 詳細設定」と「OGG 詳細設定」を参照してください。 |
 注
注: 表示されるオーディオ ファイル パラメータは、
[変換] タブで選択されている出力オーディオ形式によって異なります。出力ファイルの設定を調整する方法については、「
プロフィール エディタ」ページを参照してください。
[メイン情報] ボタンを押すと、入力オーディオ領域で選択されているオーディオ トラックの基本プロパティ (保存場所、再生時間、サイズ、圧縮に使用されているコーデック、チャンネル数など) が表示されます。
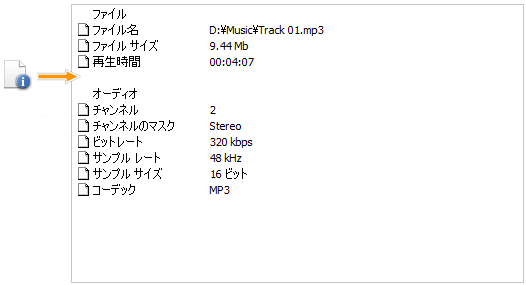
[タグ情報] ボタンを押すと、編集できる情報タグが表示されます。タグは、オーディオ ファイルに関する組み込みテキスト情報です。多くのオーディオ プレイヤーは、オーディオ ファイルを再生する際にファイル名ではなくタグを使用するため、タグ フィールドにデータを設定しておくと役立つことがあります。
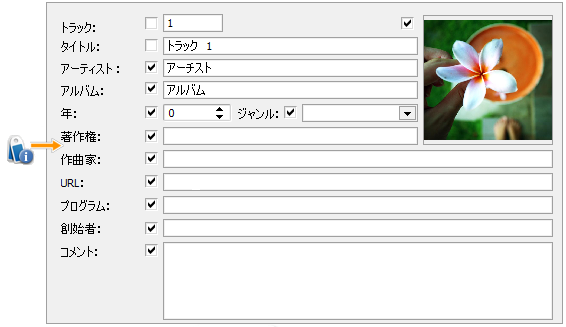
この機能の使用方法の詳細については、「オーディオ タグの変更」ページを参照してください。
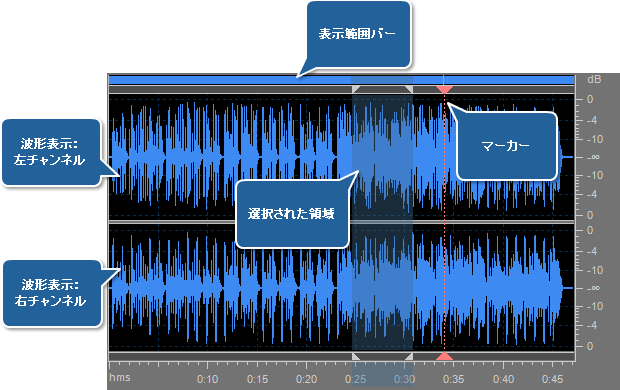
 注
注: 編集するファイルをダブルクリックすると、この領域が表示されます。
中央部の波形表示には、編集領域に読み込まれたオーディオ素材が表示されます。以下のマウス操作を使用して、この領域内で編集できます。
- カーソル位置を変更するには、波形内の任意の場所をクリックします。
- 範囲を選択するには、波形内でクリックしてドラッグします。
- 1 つのチャンネルを無効にしてアクティブなチャンネルだけを編集するには、Ctrl キーを押しながら、無効にするチャンネルをクリックします。
- オーディオをズームインまたはズームアウトするには、マウス ホイールを使用します。
表示範囲バーは、オーディオ トラックのどの部分が波形表示に現在表示されているかを示します。表示範囲バーの使用方法については、ここを参照してください。
垂直スケールは、特定の時点のオーディオ データの変化をデシベル (dB) 単位で測定します。
タイム スケールは、波形表示内の任意の時点の現在位置を hh:mm:ss 形式で示します。
AVS Audio Converter のオーディオ編集の詳細については、ここを参照してください。
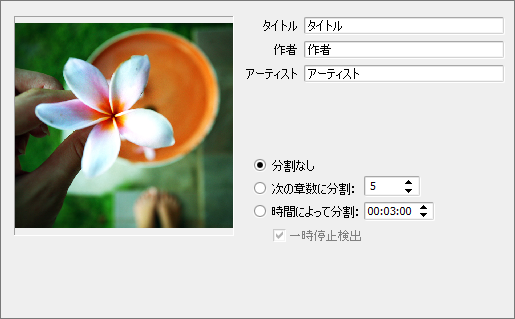
イメージ領域には、オーディオ ブックのカバーとして使用するために読み込まれたイメージが表示されます。この領域内で右クリックし、オプションを選択することで、読み込まれたカバーを変更またはクリアできます。
一般的なファイル情報には、編集できる情報が表示されます。オーディオ ブックのタイトル、作曲者、およびアーチストを入力できます。
出力オーディオ ブック形式として MP3 を設定した場合は、分割オプションが有効になります。このオプションの 1 つを使用して、オーディオを分割します。
出力オーディオ ブック形式として M4R を設定した場合は、チャプタ作成オプションが有効になります。このオプションの 1 つを使用して、オーディオ ブックのチャプタを作成します。