マルチトリムの機能
「マルチトリム」機能は、さまざまな部分から(どんなところでも)ビデオクリップのシーンを削除するのに、役に立ちます。マルチトリムウィンドウを開きます。
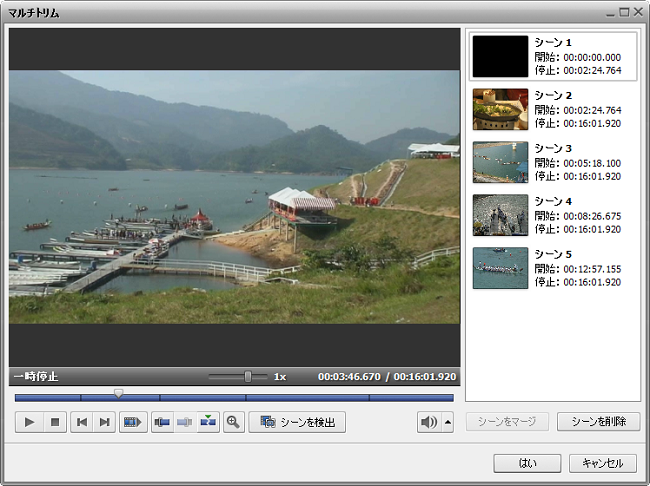
次のようにウィンドウボタンを利用します:
 |
再生 |
ビデオ再生を開始する。それをクリックして、「一時停止」ボタンになってくる。 必要なときに再生を一時停止する可能がある。 |
 |
停止 |
ビデオファイルの再生を停止する。再生を停止するためにこのボタンを利用するたびに、カーソルはファイルの始めに戻る。 |
 |
前のフレーム |
ビデオの1フレームを戻る。 |
 |
次へのフレーム |
ビデオの1フレームを進む。 |
 |
次のシーン |
ビデオクリップの内に次のシーンを見つける。それをクリックして、「停止」ボタンにになってくる。必要なときにシーンの検索を停止する。 |
 |
マクイン |
現在のトリムされている領域の始めをマークする。 |
 |
マクアウト |
現在のトリムされている領域の終わりをマークする。 |
 |
分割 |
現在のカーソル位置でビデオをシーンに分割することができる。 |
 |
ズーム |
ズームタイムラインを開く(下記参照)。 |
 |
シーンを検出 |
シーンの検出を開始します。 |
「ズーム」ボタンをクリックすると、ズームタイムラインが表示されます。この場合、上部はビデオクリップ全体のタイムラインを表示し、下部は拡大された  と
と  の間の領域を表示します。このように下のタイムラインにもっと簡単に必要なシーンを見つけることができます。
の間の領域を表示します。このように下のタイムラインにもっと簡単に必要なシーンを見つけることができます。

さらに、ビデオクリップの内にあるすべてのシーンを手動で選択して、何を残すか、何を削除するかを選択したり、またはシーンの変更を自動的にしたりします。手動でシーンをマークするには、ビデオを開始するところにスライダーのカーソルを置きます。そうするには、マウスボタンを利用します。「前のフレーム」または「次のフレーム」ボタンを利用して、ビデオに正確な位置を見つけます。
シーンの開始をマクするために、マクインをクリックします。シーンの終わりをマクするために、マクアウトを利用します - 強調された領域の内にビデオだけが削除されません。同じ方法ですべてのシーンがトリムされます。
AVS Video Editor が提供するシーンの検出アルゴリズムをご利用してください。そうするために、「シーンの検出」  ボタンをクリックします。ビデオにすべてのシーンを見つけるには、時間がかかります。そうすると、見つけられたシーンがマルチトリムのウィンドウの左側に表示されます。
ボタンをクリックします。ビデオにすべてのシーンを見つけるには、時間がかかります。そうすると、見つけられたシーンがマルチトリムのウィンドウの左側に表示されます。
シーンの一つを選択して、ビデオからシーンを削除するには、「シーンを削除」ボタンをクリックします。 さらに、マウスでいくつかのシーンを選択して(マウスを使用してシーンを選択しながら、キーボードの 「Ctrl」 と 「Shift」 ボタンを押したまま、いくつかの動画を選択します)、 選択されたシーンを組み合わせるために、「マージ」ボタンをクリックします。
たとえば、一番目と三番目のシーンを組み合わせて、2番目のシーンを削除する場合は、「マージ」オプションを利用すると、前に選択されたすべての削除の領域が破棄されます。ですから、メインウィンドウに戻って、編集を続けるために、ファイル領域と効果領域からタイムライン/ストーリーボード領域に必要なシーンをドラッグ・アンド・ドロップします。
変更を確定するために、「はい」ボタンをクリックしたり、変更を破棄するために、「キャンセル」ボタンをクリックして、トリムプロパティーウィンドウを閉じます。