Registry Backup
The registry backup lets create the backup copy of the registry in whole.
To create a registry backup, click the Registry Backup button:
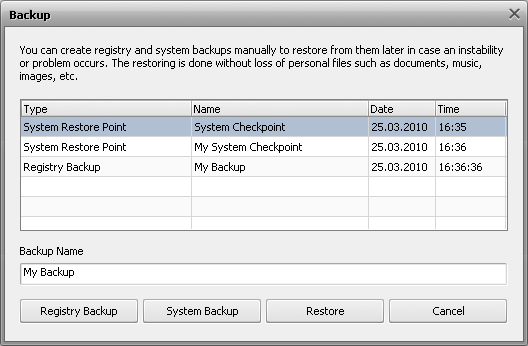
 Note
Note: you can specify your backup name in case the default name on the current date seems to be uninformative for you.
The registry backup process will start. It takes some time to complete:
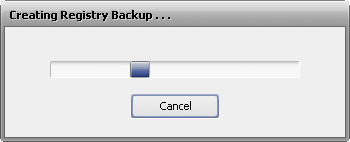
When the registry backup is completed the message box informing of the successful completion will appear:
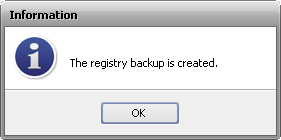
To restore from a registry backup, select it in the table and then click Restore. The restore process takes some time to complete:
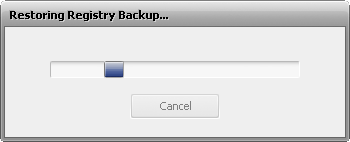
When the registry restore process is completed your computer will be restarted for rollback to take effect:
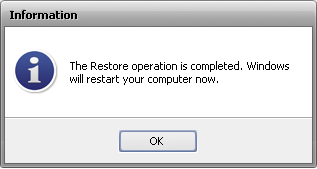
To delete a registry backup, select it then click the Delete item from the right-click menu.