Aufnahmeeinstellungen
 Im Fenster Einstellungen des Programms AVS Screen Capture kann man den Ton und die Mauszeigerparameter einstellen sowie das Ausgabedateiformat, temporären Ordner und Tastaturkürzel für die Aufnahme wählen. Klicken Sie auf den Button Einstellungen auf der Symbolleiste des Programms, um das Fenster zu öffnen.
Im Fenster Einstellungen des Programms AVS Screen Capture kann man den Ton und die Mauszeigerparameter einstellen sowie das Ausgabedateiformat, temporären Ordner und Tastaturkürzel für die Aufnahme wählen. Klicken Sie auf den Button Einstellungen auf der Symbolleiste des Programms, um das Fenster zu öffnen.
Das Fenster Einstellungen schließt folgende Registerkarten ein:
Die Registerkarte Allgemein lässt Sie folgende Parameter ändern:
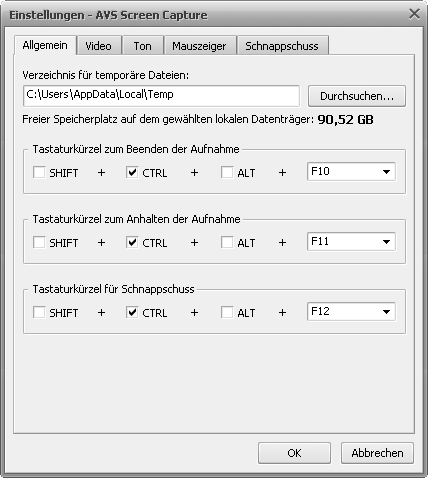
Verzeichnis für temporäre Dateien - ein Verzeichnis fürs Speichern der temporären Daten. Der Standardpfad ist: \Benutzer\Benutzername\AppData\Local\Temp. Klicken Sie auf den Button Durchsuchen, wenn Sie den Ordner für temporäre Dateien ändern möchten. Stellen Sie sicher, dass es dafür genug freien Platz auf der Festplatte gibt. Der freie Speicherplatz auf dem gewählten Datenträger wird unter diesem Feld angezeigt.
Tastaturkürzel zum Beenden der Aufnahme - eine Tastenkombination, die man zum Beenden des Aufnahmeprozesses verwenden wird. Aktivieren Sie das entsprechende Kontrollfeld und bestimmen Sie so das Tastaturkürzel.
Tastaturkürzel zum Anhalten der Aufnahme - eine Tastenkombination, die man zum Anhalten des Aufnahmeprozesses verwenden wird. Aktivieren Sie das entsprechende Kontrollfeld und bestimmen Sie so das Tastaturkürzel.
Tastaturkürzel für Schnappschuss - eine Tastenkombination, die man zum Aufnehmen der Schnappschüsse bei der Aufzeichnung verwenden wird. Bestimmen Sie das Tastaturkürzel durch die Aktivierung der entsprechenden Felder.
[Nach oben]
Die Registerkarte Video lässt Sie folgende Parameter ändern:
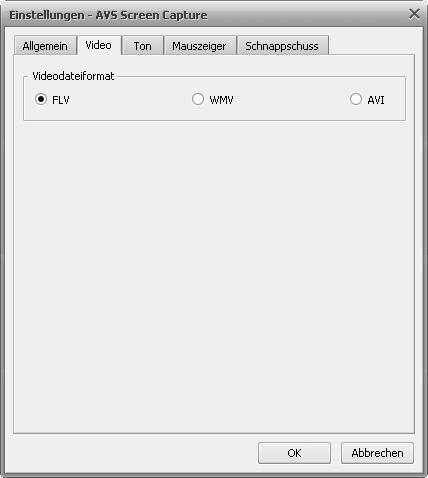
[Nach oben]
Die Registerkarte Ton lässt Sie folgende Parameter ändern:
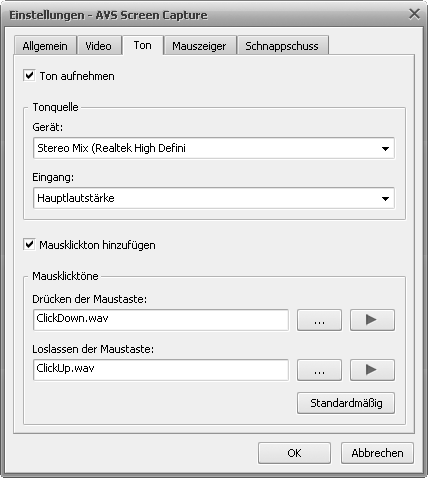
Ton aufnehmen - wenn man dieses Kontrollfeld aktiviert, wird Ihr Video mit Ton aufgenommen. Wählen Sie das nötige Gerät und den Eingang für die Tonquelle im entsprechenden Abrollmenü des Feldes Tonquelle.
Mausklickton hinzufügen - wenn man dieses Kontrollfeld aktiviert, wird Ihr Video mit dem Mausklickton aufgenommen. Wählen Sie ein Signal fürs Drücken und Loslassen der Maustaste auf Ihrem Computer durch Anklicken des Buttons Durchsuchen  oder behalten Sie die Standardtöne. Um den Mausklickton abzuspielen, klicken Sie auf den Button Abspielen
oder behalten Sie die Standardtöne. Um den Mausklickton abzuspielen, klicken Sie auf den Button Abspielen  , um die Standardtöne wiederherzustellen, klicken Sie auf den Button Standardmäßig.
, um die Standardtöne wiederherzustellen, klicken Sie auf den Button Standardmäßig.
[Nach oben]
Die Einstellungen für den Mauszeiger können nur dann geändert werden, wenn man einen Mauszeiger in die resultierende Datei einschließt. Aktivieren Sie dafür das Kontrollfeld Mauszeiger einschließen. Die Registekarte enthält folgende Parameter, die die Mauszeigereffekte ändern können:
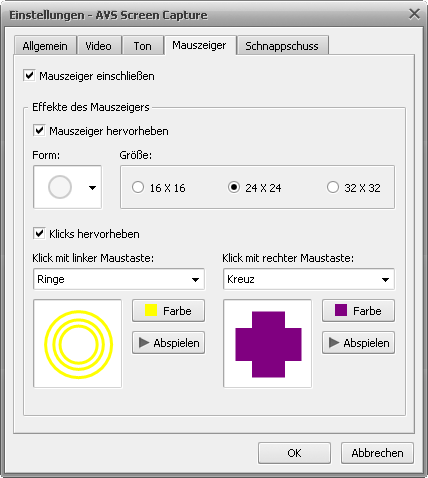
Mauszeiger hervorheben - aktivieren Sie dieses Kontrollfeld, damit der Mauszeiger leichter erkannt werden kann. Im Abrollmenü kann man seine Form und im entsprechenden Feld die Größe wählen.
Klicks hervorheben - aktivieren Sie dieses Kontrollfeld und jeder Mausklick wird durch ein bewegtes Objekt hervorgehoben. Im Abrollmenü kann man seine Form wählen und durch Betätigung des Buttons Farbe die Farbe des Objektes ändern. Um zu sehen, wie ein Klick im aufgenommenen Video wiedergegeben wird, klicken Sie auf den Button Abspielen. Man kann verschiedene Parameter für Klicks mit der linken und der rechten Maustaste bestimmen.
[Nach oben]
Die Registerkarte Schnappschuss lässt Sie folgende Parameter ändern:
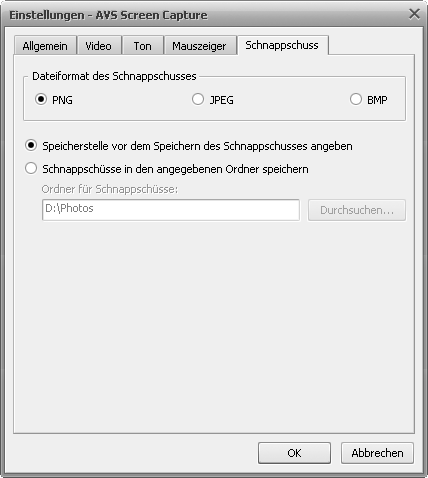
Dateiformat des Schnappschusses - das Format des Schnappschusses, der bei der Aufnahme erstellt wurde. Wählen Sie unter PNG, JPEG und BMP.
Speicherstelle vor dem Speichern des Schnappschusses angeben - aktivieren Sie dieses Feld, wenn Sie die Speicherstelle jedes Mal neu bestimmen möchten, wenn Sie eine neue Datei speichern.
Schnappschüsse in den angegebenen Ordner speichern - aktivieren Sie dieses Feld, um einen Zielordner zum Speichern der erstellten Schnappschüsse zu wählen. Klicken Sie dafür auf den Button Durchsuchen.
[Nach oben]
Jede Registerkarte enthält den Button OK, um alle durchgeführten Änderungen zu übernehmen, und den Button Abbrechen, um das Fenster zu schließen und alle Änderungen zu verwerfen.