Cómo añadir marca de agua
AVS Image Converter le permite añadir visibles marcas de agua digitales para proteger sus derechos de autor o incluir algunos comentarios. Pase a la pestaña Marca de agua del Área de procesamiento y siga estas instrucciones.
 Nota
Nota: la marca de agua seleccionada se aplicará a
TODAS las imágenes importadas.
Seleccionar la marca de agua
Si usted desea usar una imagen como marca de agua marque la casilla Imagen. En la ventana abierta seleccione una imagen requerida y pulse el botón Abrir. Para cargar otra imagen pulse el botón Examinar....
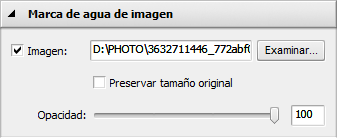
Para añadir la marca de agua textual marque la casilla Añadir texto e introduzca el texto necesario en el campo.
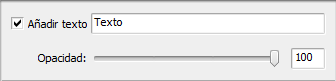
La marca de agua añadida se mostrará en el área Vista previa.
Cambiar la posición y la orientación de la marca
Como predeterminado la marca aplicada se ubicará en el centro de sus imágenes. Pero se puede modificar su posición y orientación.
Para mover la marca a otra posición en sus imágenes selecciónela con el ratón (el cursor se convertirá en  ) y, sin soltar el botón, arrástrela a lo posición deseada.
) y, sin soltar el botón, arrástrela a lo posición deseada.
Se puede alinear el texto o la imagen de la marca por el centro o relativamente a los centros de lados y a los rincones de la imagen con ayuda de grandes cuadrados negros  . Para arrastrar la marca a la posición necesaria haga clic en este cuadrado (el cuadrado se hará naranjo
. Para arrastrar la marca a la posición necesaria haga clic en este cuadrado (el cuadrado se hará naranjo  ). Fije la distancia y el ángulo necesarios moviendo la marca dentro del Área de vista previa. La posición de la marca se quedará la misma para todas las imágenes sin tener en cuenta su aspecto o tamaño.
). Fije la distancia y el ángulo necesarios moviendo la marca dentro del Área de vista previa. La posición de la marca se quedará la misma para todas las imágenes sin tener en cuenta su aspecto o tamaño.

Para cambiar su orientación ponga el cursor en el círculo verde  , haga clic izquierdo (el cursor se transformará en la flecha redonda
, haga clic izquierdo (el cursor se transformará en la flecha redonda  y, sin soltarlo, arrástrelo para cambiar la orientación de la marca de agua.
y, sin soltarlo, arrástrelo para cambiar la orientación de la marca de agua.

Fijar el tamaño de la marca
Cuando usted añade la marca de imagen el programa mantiene su tamaño original automáticamente. Si usted desea cambiarlo desactive la casilla Preservar tamaño original. Ponga el cursor a uno de los cuadrados negros  (el cursor se convertirá en
(el cursor se convertirá en  ) y, sin soltar el botón, arrástrelo dentro del Área de vista previa.
) y, sin soltar el botón, arrástrelo dentro del Área de vista previa.

 Nota
Nota: el tamaño de la marca se cambia relativamente al tamaño de la imagen.
Del mismo modo se puede ajustar el tamaño de la marca textual.
Fijar la opacidad de la marca
Para fijar la transparencia de la marca de agua textual o de imagen use la barra deslizante Opacidad (se varia de 0 - transparencia completa - a 100 - color no transparente).
Fijar propiedades de texto
Usted puede fijar los Parámetros adicionales tales como letra, pincel, sombra y borde.
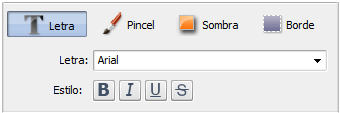
Letra
- Letra - tipo de letra usado en el efecto de texto. Seleccione el tipo de la lista desplegable.
- Estilo - estilo de letra usado en el efecto de texto. Seleccione B para texto en negrita, I para texto en cursiva, U para el texto subrayado y
S para el texto en tachado.
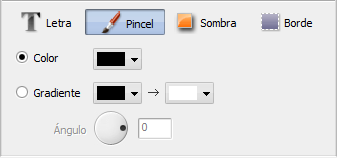
Pincel
- Color - se usa para seleccionar el color usado para el relleno del texto principal.
- Gradiente - (disponible sólo para el tipo de pincel Gradiente) se usa para seleccionar el relleno Gradiente.
- Ángulo - (disponible sólo para el tipo de pincel Gradiente) se usa para fijar el ángulo de gradiente.
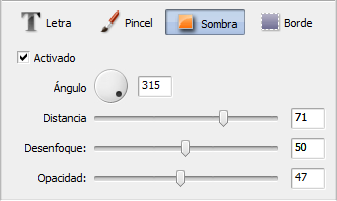
Sombra
- Activado - se usa para activar y desactivar los ajustes de la sombra.
- Ángulo - se usa para fijar el ángulo de la sombra en relación al texto mismo.
- Distancia - se usa para fijar la distancia de la sombra en relación al texto mismo.
- Desenfoque - el desenfoque de la sombra (0 indica ausencia de Desenfoque, 100 marca el nivel máximo).
- Opacidad - la opacidad de los colores de la sombra (se puede variar de 0 - transparencia completa - a 100 - color no transparente).
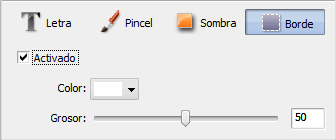
Borde
- Activado - se usa para activar y desactivar los ajustes del borde:
- Color - color del borde.
- Grosor - se usa para fijar el grosor del borde de texto (el valor 0 no muestra ningún borde, 100 es el valor máximo).
Hacer vista previa de la marca aplicada
Para asegurarse que usted ha alcanzado el resultado deseado puede ver todas las imágenes con la marca creada en el Área de vista previa usando el Panel de navegación para navegar por las imágenes añadidas.
 Nota
Nota: durante de la adición de la marca de agua sólo el modo
Vista previa está disponible.
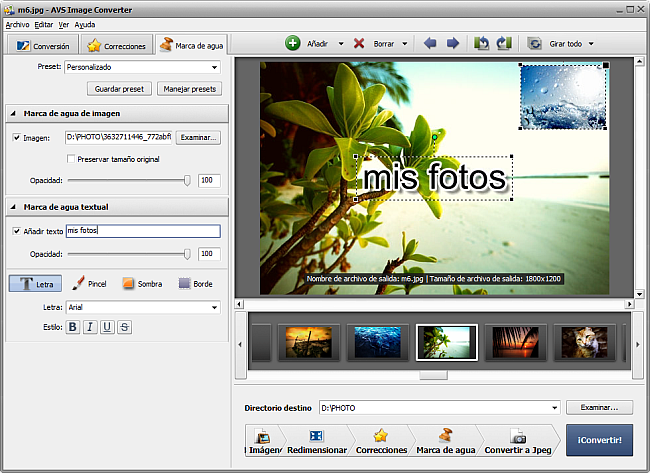
Guardar la marca creada como preset
Para poder aplicar la marca creada a otras imágenes se puede guardarla como preset. Pulse el botón Guardar preset en la sección Presets. La siguiente ventana se abrirá:
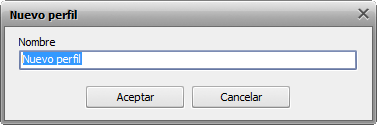
Introduzca un nombre del preset y pulse el botón Aceptar. El preset creado se mostrará en la lista Preset y usted podrá usarlo cualquier tiempo.
Si usted desea modificar la lista pulse el botón Administrar para abrir la ventana Administrador de presets. Aquí usted puede cambiar nombre del preset creado, quitar un preset indeseado o moverlos arriba/abajo seleccionándolos con el ratón y usando los botones correspondientes en la parte inferior de la ventana.
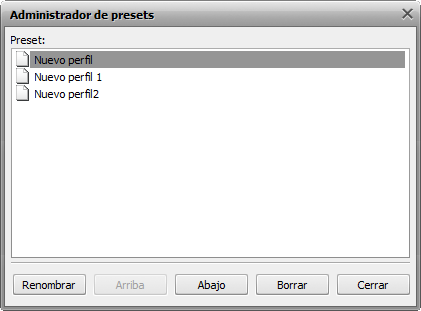
Para quitar la marca de agua aplicada desactive la casilla Añadir texto o Imagen en la pestaña Marca de agua.