Wählen Sie ein Wasserzeichen
Wenn Sie ein Bild als Wasserzeichen verwenden möchten, aktivieren Sie das Kontrollfeld Bild. Im geöffneten Fenster vom Windows Explorer wählen Sie das nötige Bild und klicken Sie auf den Button Öffnen. Um ein anderes Bild zu laden, klicken Sie auf den Button Durchsuchen.
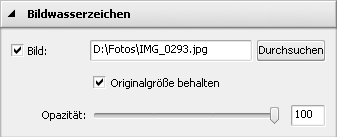
Um ein Textwasserzeichen hinzuzufügen, aktivieren Sie das Kontrollfeld Text und geben Sie im Eingabefeld daneben den nötigen Text ein.
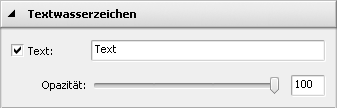
Das hinzugefügte Wasserzeichen wird im Vorschaubereich angezeigt.
Ändern Sie die Position und Ausrichtung des Wasserzeichens
Das angewandte Wasserzeichen wird standardmäßig in der Mitte Ihrer Bilder untergebracht. Aber Sie können immer seine Position und Ausrichtung einstellen.
Um das Wasserzeichen an eine andere Stelle auf Ihren Bildern zu bewegen, wählen Sie es mit der linken Maustaste (der Mauszeiger wird zum Zeichen  umgewandelt) und, ohne die linke Maustaste loszulassen, ziehen Sie es zur Stelle, wo Sie das Wasserzeichen unterbringen möchten, und lassen Sie die Taste los.
umgewandelt) und, ohne die linke Maustaste loszulassen, ziehen Sie es zur Stelle, wo Sie das Wasserzeichen unterbringen möchten, und lassen Sie die Taste los.
Sie können auch das Text- oder Bildwasserzeichen im Zentrum oder anhand der Seitenzentren und Bildecken ausrichten, indem Sie die schwarzen Vierecke verwenden  . Um Ihr Wasserzeichen an den nötigen Referenzpunkt anzubinden, klicken Sie auf das Viereck mit der Maus (das Viereck bekommt eine orange Farbe
. Um Ihr Wasserzeichen an den nötigen Referenzpunkt anzubinden, klicken Sie auf das Viereck mit der Maus (das Viereck bekommt eine orange Farbe  ). Danach können Sie den nötigen Abstand und den Winkel einstellen, indem Sie das Wasserzeichen mit der Maus im Vorschaubereich bewegen. Die Wasserzeichenposition bleibt für alle Bilder gleich unabhängig von ihrer Größe und dem Seitenverhältnis.
). Danach können Sie den nötigen Abstand und den Winkel einstellen, indem Sie das Wasserzeichen mit der Maus im Vorschaubereich bewegen. Die Wasserzeichenposition bleibt für alle Bilder gleich unabhängig von ihrer Größe und dem Seitenverhältnis.

Um die Ausrichtung des Wasserzeichens zu ändern, bewegen Sie den Mauszeiger zum grünen Kreis  , klicken Sie darauf mit der linken Maustaste (der Mauszeiger wird zum runden Pfeil
, klicken Sie darauf mit der linken Maustaste (der Mauszeiger wird zum runden Pfeil  umgewandelt) und, ohne die linke Taste loszulassen, ziehen Sie sie, um die Wasserzeichenausrichtung zu ändern.
umgewandelt) und, ohne die linke Taste loszulassen, ziehen Sie sie, um die Wasserzeichenausrichtung zu ändern.

Stellen Sie die Wasserzeichengröße ein
Wenn Sie ein Wasserzeichen hinzufügen, behält das Programm automatisch seine Originalgröße. Wenn Sie sie ändern möchten, deaktivieren Sie zuerst das Kontrollfeld Originalgröße behalten. Dann bewegen Sie den Mauszeiger zu einem der schwarzen Vierecke  (der Mauszeiger wird zum Zeichen
(der Mauszeiger wird zum Zeichen  umgewandelt) und, ohne die linke Maustaste loszulassen, bewegen Sie das Viereck im Vorschaubereich.
umgewandelt) und, ohne die linke Maustaste loszulassen, bewegen Sie das Viereck im Vorschaubereich.

Auf dieselbe Weise können Sie die Textwasserzeichengröße ändern.
Stellen Sie die Wasserzeichenopazität ein
Um die Undurchsichtigkeit des Text- oder Bildwasserzeichens einzustellen, verwenden Sie den Schieberegler Opazität (die Werte können von 0 (volle Transparenz) bis 100 (nicht transparente Farbe) variiren).
Stellen Sie die zusätzlichen Textparameter ein
Das Programm erlaubt Ihnen zusätzliche Textparameter einzustellen: Schrift-, Pinsel-, Schatten- und Randparameter.
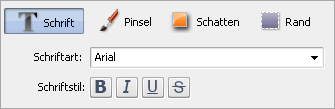
Schrift
- Schriftart - wird verwendet, um die Schriftart, die im Text verwendet wurde, einzustellen. Die Schriftart kann im Abrollmenü gewählt werden.
- Schriftstil - wird verwendet, um den Schriftstil, der im Text verwendet wurde, einzustellen. Man kann B für fetten Text, I für kursiven Text, U für unterstrichenen Text und
S für durchgestrichenen Text wählen.
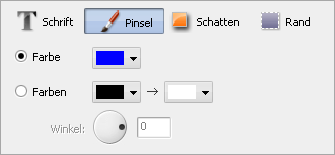
Pinsel
- Farbe - wird verwendet, um die Farbe, die für die Hauptfüllung des Textes verwendet wird, einzustellen.
- Farben - wird verwendet, um die Farben, die für die Erstellung eines reibungslosen Übergangs von einer Farbe in das andere verwendet werden, einzustellen.
- Winkel - (verfügbar nur für den Pinseltyp Farben) wird verwendet, um den Winkel des Bildfarbverlaufs einzustellen.
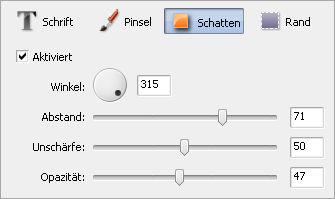
Schatten
- Aktiviert - wird verwendet, um den Textschatten ein- oder auszuschalten. Wenn die Option markiert ist, werden die unten angegebenen Eigenschaften verfügbar.
- Winkel - wird verwendet, um den Winkel des Schattens im Vergleich zum Text einzustellen.
- Abstand - wird verwendet, um den Abstand des Schattens vom Text einzustellen.
- Unschärfe - wird verwendet, um die Verschwommenheit des Textschattens (bei 0 gibt es keine Unschärfe, bei 100 wird der Wert der maximalen Unschärfe erreicht) einzustellen.
- Opazität - wird verwendet, um die Intransparenz der Schattenfarben (kann von 0 - völlig durchsichtig - bis 100 - völlig undurchsichtig - variieren) einzustellen.
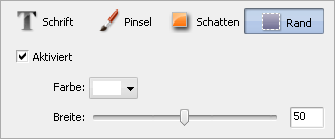
Rand
- Aktiviert - wird verwendet, um den Textrand ein- oder auszuschalten. Wenn die Option markiert ist, werden die unten angegebenen Eigenschaften verfügbar.
- Farbe - wird verwendet, um die Farbe des Randes einzustellen.
- Breite - wird verwendet, um die Dicke des Textrandes (bei 0 wird kein Rand angezeigt, bei 100 wird der maximale Wert für die Randeigenschaft erreicht) einzustellen.
Sehen Sie sich das angewandte Wasserzeichen an.
Um sicherzustellen, dass das gewünschte Resultat erreicht wurde, kann man sich alle Bilder mit dem erstellten Wasserzeichen im Vorschaubereich ansehen, und in der Navigationsleiste durch die hinzugefügten Bilder navigieren.
 Hinweis
Hinweis: Beim Hinzufügen eines Wasserzeichens wird nur der Modus
Ein-Bild-Vorschau verfügbar.