Adding Watermark
AVS Image Converter allows you to add visible digital watermarks to protect your copyrights or simply insert some comments to your photos. To do that switch to the Watermark tab of the Working Area and follow the instructions below.
 Note
Note: the selected watermark will be applied to
ALL the imported images.
Select the watermark to apply
If you wish to use an image as a watermark check the Add Image box. In the opened Windows Explorer window select the image you need and click the Open button. To load another image click the Browse... button.
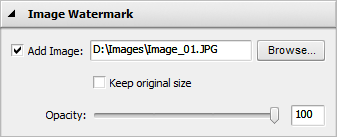
To add a text watermark check the Add Text box and type the text you need in the field next to it.
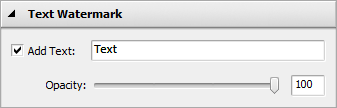
The added watermark will be displayed in the Preview Area.
Change the watermark position and orientation
By default the applied watermark will be placed in the middle of your pictures. But you can always adjust its position and orientation.
To move the watermark to some other place on your images select it with the left mouse button (the mouse cursor will turn to the  sign) and, without releasing the mouse button, drag it to the place where you want the watermark to be situated.
sign) and, without releasing the mouse button, drag it to the place where you want the watermark to be situated.
You can also align your text or image watermark by center or relatively to the side centers and to the image corners with the help of the large black squares  . To snap your watermark to the necessary reference point just click this square with the mouse (the square will change its color to orange
. To snap your watermark to the necessary reference point just click this square with the mouse (the square will change its color to orange  ). After that you can set the necessary distance and angle moving the watermark with the mouse within the Preview Area. The watermark position remains the same for all pictures regardless of their aspect or size.
). After that you can set the necessary distance and angle moving the watermark with the mouse within the Preview Area. The watermark position remains the same for all pictures regardless of their aspect or size.

To change its orientation direct the mouse cursor to the green circle  , click it with the left mouse button (the mouse cursor will turn to the round arrow
, click it with the left mouse button (the mouse cursor will turn to the round arrow  and, without releasing it, drag it to change the watermark orientation.
and, without releasing it, drag it to change the watermark orientation.

Adjust the watermark size
When you add an image watermark the program automatically keeps its original size. If you wish to change it first uncheck the Keep original size box. Then direct the mouse cursor to one of the black squares  (the mouse cursor will turn to the
(the mouse cursor will turn to the  sign) and, without releasing the mouse button, drag it within the Preview Area.
sign) and, without releasing the mouse button, drag it within the Preview Area.

 Note
Note: the watermark size changes relatively to the image size.
In the same way you can adjust the text watermark size.
Set the watermark opacity
To set the transparency of the text or image watermark use the appropriate Opacity slider bar (can differ from 0 - full transparency - to 100 - not transparent color).
Set the additional text properties
The program allows you to set the Additional Text Properties adjusting the font, brush, shadow and edge parameters.
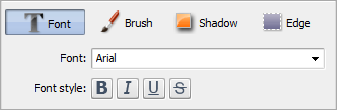
Font
- Font - the text font-face used in the text watermark. You can select a font-face from the drop-down list.
- Font Style - the text font style used in the text watermark. You can select B for a bold text, I for an italicized text, U for an underlined text and
S for a strikethrough text.
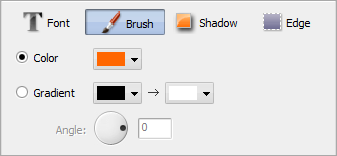
Brush
- Color - is used to select the color for the main text filling.
- Gradient - is used to produce the smooth color change from one selected color to the other.
- Angle - (available for Gradient brush type only) is used to set the gradient angle.
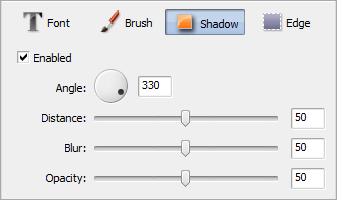
Shadow
- Enabled - is used to switch the text shadow display on and off. If marked the below properties will be available.
- Angle - is used to set the angle of the shadow in relation to the text itself.
- Distance is used to set the distance of the shadow in relation to the text itself.
- Blur - is used to add smearing to the text shadow (0 being the Blur absense, 100 marking the maximum Blur value).
- Opacity - is used to set the opacity of the shadow colors (can differ from 0 - full transparency - to 100 - not transparent color).
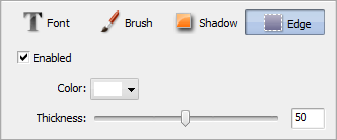
Edge
- Enabled - is used to switch the text edge display on and off. If marked the below properties will be available
- Color - is used to select the color of the edge.
- Thickness - is used to set the thickness of the text edge (0 value will display no edge, 100 is the maximal value for the edge property).
Preview the applied watermark
To make sure that you achieve the desired result you can view all the images with the created watermark in the Preview Area using the Navigation Panel to navigate through the added images.
 Note
Note: while adding a watermark only the
Preview mode is available.
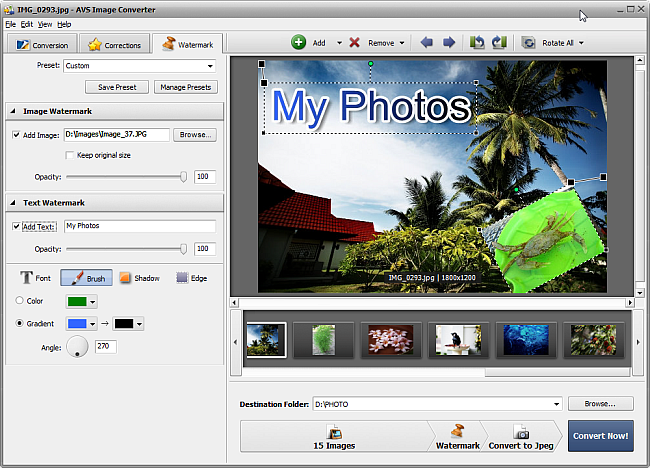
Save the created watermark as a preset
To be able to apply the created watermark to other pictures you can save it as a preset. Click the Save Preset button in the Presets section on the top of the window. The following window will be opened:
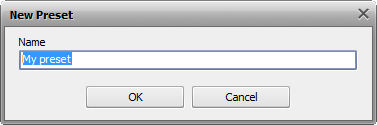
Enter a new preset name and click the OK button. The new created preset will be displayed in the Preset list and can be used any time.
If you want to modify this list click the Manage Presets button to open the Preset Manager window. Here you can rename the created preset, remove the unnecessary one and move it up/down selecting it with the mouse and using the corresponding buttons at the bottom of the window.

If you want to remove the applied watermark, uncheck the Add Text or Add Image box on the Watermark tab.