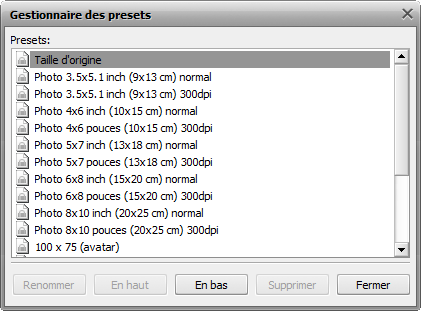Redimensionnement d'images
AVS Image Converter vous permet de redimensionner une série d'images digitales avant de les convertir.
Le programme offre un nombre de presets qui peuvent être utilisés pour adapter vos images aux formats d'impression plus populaires ou à la taille d'avatar, pour les envoyer par le courrier électronique ou publier sur un site web.
Pour utiliser un des presets disponibles ouvrez l'onglet Conversion et sélectionnez le preset désiré de la liste déroulante Preset de la section Redimensionner.
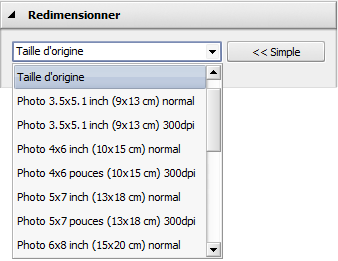
Si vous voulez adapter vos images à une taille particulière, vous pouvez créer votre propre preset. Cliquez sur le bouton Avancé >> à côté du champ Preset. Dans le panneau Redimensionner ouvrez la liste déroulante et sélectionnez une des options suivantes:
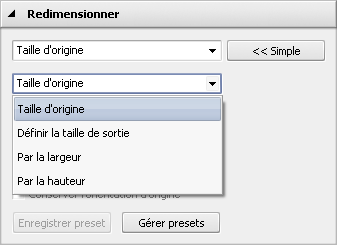
- Taille d'origine — sélectionnez cette option pour garder la taille de l'image d'origine..
- Définir la taille de sortie — sélectionnez cette option pour adapter vos images en fonction de la largeur et la hauteur spécifiées. Entrez les valeurs nécessaires dans les champs associés en utilisant les flèches ou les boutons de clavier.
- Par la largeur — sélectionnez cette option pour adapter vos images en fonction de la largeur spécifiée. Définissez la valeur Largeur nécessaire dans le champ associé en utilisant les flèches ou les boutons de clavier.
- Par la hauteur - sélectionnez cette option pour adapter vos images en fonction de la hauteur spécifiée. Définissez la valeur Hauteur nécessaire dans le champ associé en utilisant les flèches ou les boutons de clavier.
Quand vous définissez les valeurs de la hauteur et de la largeur manuellement, les proportions de l'image peuvent être altérées. Certaines zones de l'image peuvent être découpées et perdues. Pour l'éviter, assurez-vous que les options suivantes sont cochées:
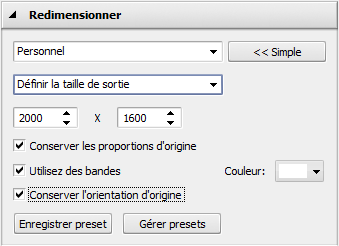
La case Conserver les proportions d'origine, cochée par défaut, vous permet de maintenir les proportions de l'image. Dans ce cas les valeurs de la largeur et de la hauteur de l'image de sortie peuvent différer des valeurs définies dans la section Redimensionner. Les paramètres de l'image de sortie sont affichés en bas de la Fenêtre de prévisualisation, si l'option Afficher l'information sur le fichier de sortie est cochée dans la section Affichage du Menu principal.

Les proportions de l'image
ne sont pas conservées

Les proportions de l'image
sont conservées
Si vous avez besoin de créer un fichier d'une taille particulière en conservant les proportions d'origine, vous pouvez ajouter des bandes en cochant la case correspondante et en choisissant la couleur nécessaire.

L'image redimensionnée sans bandes
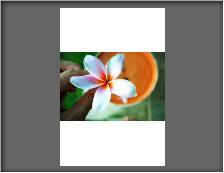
L'image redimensionnée avec bandes
La case Conserver l'orientation d'origine vous permet de maintenir l'orientation "paysage" ou "portrait" de vos images lors du redimensionnement. Si cette option est sélectionnée le côté long de l'image sera redimensionné conformément à la valeur plus grande de la largeur/hauteur, et le côté plus petit sera redimensionné conformément à la valeur plus petite.
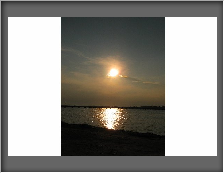
L'orientation "portrait"
de l'image n'est pas conservée
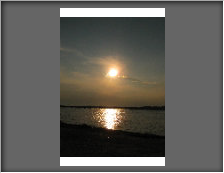
L'orientation "portrait"
de l'image conservée
Le preset créé sera appliqué lors de la conversion. Si vous voulez le réutiliser plus tard vous pouvez l'enregistrer. Cliquez sur le bouton Enregistrer preset et entrez le nom de preset dans la fenêtre ouverte:
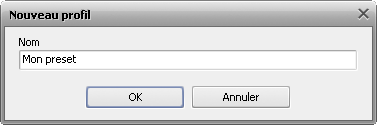
Cliquez sur le bouton OK. Le nouveau preset créé sera affiché dans la liste Preset et vous pouvez le réutiliser à tout moment.
Si vous voulez modifier cette liste, cliquez sur le bouton Gérer presets pour ouvrir la fenêtre Gestionnaire des presets. Ici vous pouvez renommer le preset créé, éliminer celui dont vous n'avez plus besoin, le déplacer en sélectionnant avec la souris et en utilisant les boutons correspondants en bas de la fenêtre du gestionnaire.