Zone de travail
La Zone de travail de la fenêtre principale d'AVS Image Converter est utilisée pour régler les paramètres de sortie, aussi bien que pour appliquer de différents effets et ajouter un watermark graphique ou textuel aux images ajoutées. La Zone de travail change selon l'onglet ouvert.
Zone de travail si l'onglet Conversion est ouvert
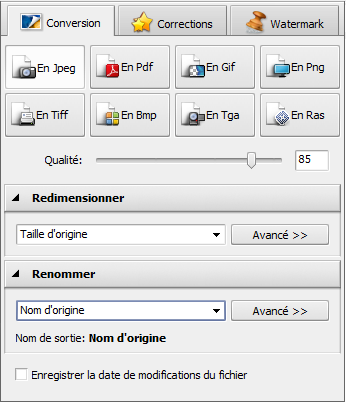
| Formats |
En Jpeg |
Utilisez-le pour convertir vos images en Jpeg. En choisissant ce format vous pourrez régler la qualité de vos images en utilisant la barre au-dessous des boutons de formats. |
| En Pdf |
Utilisez-le pour convertir vos images en Pdf. En choisissant ce format vous pourrez sélectionner le format de la page depuis la liste déroulante Format et définir le nom du fichier de sortie quand vous souhaitez enregistrer les images dans un document. |
| En Gif |
Utilisez-le pour convertir vos images en Gif. En choisissant ce format vous pourrez enregistrer toutes vos images dans un document afin de créer une image GIF animée, définir le nom du fichier de sortie et la durée de l'image. |
| En Png |
Utilisez-le pour convertir vos images en Png. En choisissant ce format vous pourrez enregistrer toutes vos images dans un document afin de créer une image PNG animée, définir le nom du fichier de sortie et la durée de l'image. |
| En Tiff |
Utilisez-le pour convertir vos images en Tiff. En choisissant ce format vous pourrez sélectionner le type de compression depuis la liste déroulante. |
| En Bmp |
Utilisez-le pour convertir vos images en Bmp. |
| En Tga |
Utilisez-le pour convertir vos images en Tga. |
| En Ras |
Utilisez-le pour convertir vos images en Ras. |
| Redimensionner |
Preset |
Utilisez-le pour sélectionner un des Presets disponibles pour redimensionner les images ajoutées au programme AVS Image Converter. |
| Avancé |
Utilisez-le pour ouvrir le panneau supplémentaire et régler la taille de l'image. Visitez la section Redimensionnement d'images pour en savoir plus. |
| Renommer |
Preset |
Utilisez-le pour sélectionner un des Presets disponibles pour renommer les images ajoutées au programme AVS Image Converter. |
| Avancé |
Utilisez-le pour ouvrir le panneau supplémentaire et renommer vos images. Visitez la section Renommage des fichiers graphiques pour en savoir plus. |
| Nom de sortie |
Affiche le nom du fichier de sortie. |
| Autre |
Enregistrer la date de modifications du fichier |
Utilisez-le pour préserver la date de modification d'origine lors de la conversion. Si cette option est sélectionnée, la date de la dernière modification des fichiers de source sera préservée pour les images de sortie. Si cette option n'est pas cochée la date de modification sera changée par la date de conversion. |
Zone de travail si l'onglet Corrections est ouvert
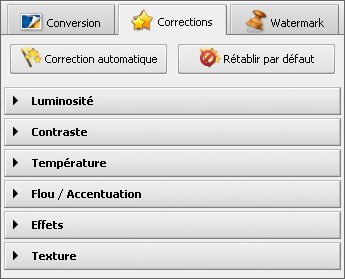
| Correction automatique |
Utilisez-le pour automatiquement ajuster la luminosité et le contraste de vos images. |
| Rétablir par défaut |
Utilisez-le pour restaurer les images d'origine. |
| Luminosité |
Utilisez-le pour corriger la tonalité des couleurs de l'image. |
| Contraste |
Utilisez-le pour corriger le contraste et mélange de couleurs de votre image. |
| Température |
Utilisez-le pour corriger des couleurs chaudes ou froides de votre image. |
| Flou/Accentuation |
Utilisez-le pour obtenir une image floue ou accentuer les détails d'une image. |
| Effets |
Utilisez-le pour appliquer un effet aux images pour mettre une image en noir et blanc, pour imiter une photo ancienne avec l'effet Sépia, donner à votre image l'aspect d'un négatif ou créer un effet 3D stéréoscopique. |
| Texture |
Utilisez-le pour ajouter une texture à vos images. |
Zone de travail si l'onglet Watermark est ouvert
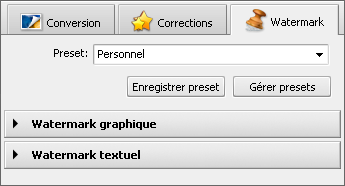
| Preset |
Utilisez-le pour sélectionner un des watermarks précédemment créés et enregistrés. |
| Enregistrer preset |
Utilisez-le pour enregistrer le watermark graphique ou textuel créé en tant que preset pour l'utiliser dans le futur. |
| Gérer presets |
Utilisez-le pour ouvrir la fenêtre Gestionnaire des presets pour gérer la liste des presets existants. |
| Watermark graphique |
Utilisez-le pour ajouter un watermark graphique à vos images. Cliquez sur la flèche noire de gauche pour ouvrir le panneau de propriétés Watermark graphique. |
| Watermark textuel |
Utilisez-le pour ajouter un watermark textuel à vos images. Cliquez sur la flèche noire de gauche pour ouvrir le panneau de propriétés Watermark textuel. |