Applicazione degli effetti
Prima di convertire i vostri video in un altro formato con il programma AVS Video Converter potete aggiungere gli effetti audio e video diversi per conferire un aspetto professionale ai filmati creati. Utilizzate gli effetti di trasformazione e di pittura e i modelli per trasformare le vostre idee nelle immagini. Potete trovare la descrizione dettagliata di ogni effetto nei capitoli successivi.
Per applicare un effetto seguite questi semplici passaggi:
Aprite la finestra Modifica del file di ingresso
Dopo aver avviato AVS Video Converter selezionate un file di ingresso cliccando su Sfoglia.... Cliccate sul pulsante Modifica della Barra degli strumenti principale per aprire la finestra Modifica del file di ingresso.
Selezionate un effetto da aggiungere
La finestra Modifica del file di ingresso si apre con il pulsante Effetti video premuto. Se desiderate applicare un effetto audio, premete il pulsante Effetti audio. Gli gruppi di effetti sono elencati a sinistra in alto. Potete utilizzare uno per far visualizzare nell'area Effetti. Quindi potete facilmente trovare l'effetto necessario, se sapete il gruppo a cui appartiene.
Posizionate l'effetto scelto nella linea speciale
Dopo aver trovato l'effetto desiderato, cliccate su questo con il tasto sinistro e trascinatelo dall'area Effetti alla Timeline e posizionatelo nella linea per effetti audio  o video
o video  secondo l'effetto scelto (vedete la figura qui sotto).
secondo l'effetto scelto (vedete la figura qui sotto).


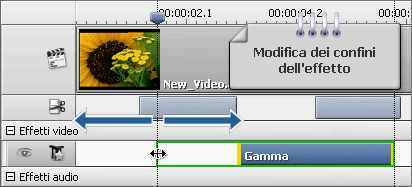
Impostate la durata dell'effetto
L'effetto viene posizionato nella linea adatta e copre solo una certa area del video sulla timeline. Per regolare la posizione dell'effetto posizionate il puntatore del mouse sull'effetto nella timeline. Il puntatore del mouse si trasforma in manina  . Cliccando sinistro sull'effetto e spostandolo a sinistra o a destra cambiate la posizione dell'effetto applicato.
. Cliccando sinistro sull'effetto e spostandolo a sinistra o a destra cambiate la posizione dell'effetto applicato.
E' possibile anche cambiare i suoi limiti. Per farlo posizionate il puntatore del mouse su uno dei bordi gialli del blocco effetto. Il puntatore del mouse si trasforma in freccia bidirezionale  . Spostandolo a sinistra o a destra estendete o restringete l'effetto. Per trovare la scena esatta dove desiderate che l'effetto inizi e finisca, utilizzate l'Area di anteprima nella parte destra.
. Spostandolo a sinistra o a destra estendete o restringete l'effetto. Per trovare la scena esatta dove desiderate che l'effetto inizi e finisca, utilizzate l'Area di anteprima nella parte destra.
Potete anche applicare l'effetto a tutto il video, se spostate la freccia bidirezionale posizionata sul bordo sinistro a sinistra e quella posizionata sul bordo destro. Quindi l'effetto copre tutto il video nella timeline.
Regolate le proprierà dell'effetto
AVS Video Converter vi permette di regolare le proprietà dell'effetto. Per farlo cliccate sull'effetto necessario nella timeline e premete il pulsante Proprietà... sulla Barra degli strumenti di timeline oppure cliccate destro sull'effetto e scegliete l'opzione Proprietà. Si apre l'area Proprietà all'interno della finestra Modifica del file di ingresso (vedete la figura qui sotto).
Nell'area Proprietà selezionate un l'area di applicazione dell'effetto usando l'elenco a discesa Maschera. Le opzioni disponibili sono i seguenti: niente, rettangolo, ellisse e poligono. Se selezionate l'opzione Niente, l'effetto viene applicato a l'intera immagine.
Poi impostate le altre proprietà che variano da un effetto ad un altro. Potete trovare la descrizione dettagliata delle proprietà dell'effetto nelle sezioni Aggiustamento, Speciali, Disegno, Effetto, Trasformazione e Effetti audio. Quando tutte le proprietà sono impostate, cliccate su Fatto per nascondere l'area Proprietà.
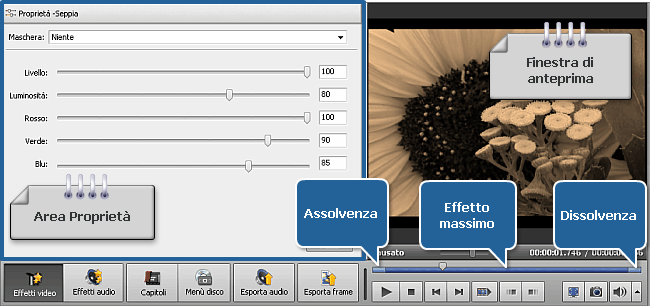
Impostate l'assolvenza e la dissolvenza
Nella finestra Modifica del file di ingresso potete anche impostare l'Assolvenza e la Dissolvenza dell'effetto applicato al vostro video usando la barra sotto l'area di anteprima. Non dimenticate di premere prima il pulsante Proprietà. L'Assolvenza è l'area dell'apparizione graduale dell'effetto nel video. Nell'area di effetto massimo l'effetto viene applicato a 100%. La Dissolvenza è l'area della sparizione graduale dell'effetto.
Potete impostare l'Assolvenza e la Dissolvenza spostando l'indicatore  della barra nel punto dove desiderate che l'area Assolvenza finisca e cliccate su
della barra nel punto dove desiderate che l'area Assolvenza finisca e cliccate su  . Viene marcata l'Assolvenza. Poi spostate lo stesso indicatore nel punto dove desiderate che l'area Dissolvenza inizi e premete
. Viene marcata l'Assolvenza. Poi spostate lo stesso indicatore nel punto dove desiderate che l'area Dissolvenza inizi e premete  . Viene marcata la Dissolvenza.
E' possibile anche posizionare il puntatore del mouse sul bordo della barra e trascinate i bordi all'interno o all'esterno. Per impostare l'Assolvenza, trascinate il bordo sinistro della barra a destra. Per applicare la Dissolvenza, trascinate il bordo destro della barra a sinistra (vedete la figura qui sotto).
. Viene marcata la Dissolvenza.
E' possibile anche posizionare il puntatore del mouse sul bordo della barra e trascinate i bordi all'interno o all'esterno. Per impostare l'Assolvenza, trascinate il bordo sinistro della barra a destra. Per applicare la Dissolvenza, trascinate il bordo destro della barra a sinistra (vedete la figura qui sotto).

Visualizzate l'effetto applicato in anteprima
Dopo aver aggiunto un effetto visualizzare l'effetto applicato usando i controlli di riproduzione situati sotto la barra.
Se desiderate eliminare un effetto, selezionatelo e premete il pulsante adatto nella finestra Modifica del file di ingresso o cliccate destro sull'effetto da eliminare e scegliete l'opzione Elimina oggetto.