Anwendung der Effekte
Vor der Umwandlung Ihrer Videodatei in ein anderes Format mit dem AVS Video Converter ist es möglich unterschiedliche Video- und Audioeffekte hinzuzufügen, um Ihre Filme professionell wirken zu lassen. Sie können Ihre Fantasie spielen lassen und viele Zeichnungs-, Transformations- und andere Effekte anwenden. Detaillierte Beschreibung jedes Effekts finden Sie in den nächsten Sektionen.
Um einen Effekt anzuwenden, muss man folgende einfache Schritte ausführen:
Öffnen des Fensters "Eingabedatei(en) bearbeiten"
Nach dem Ausführen des Programms AVS Video Converter wählen Sie eine Eingabedatei durch einen Klick auf den Button Durchsuchen. Danach betätigen Sie den Button Bearbeiten auf der Hauptsymbolleiste, um das Fenster Eingabedatei(en) bearbeiten zu öffnen.
Wählen des gewünschten Effekts
Nachdem der Button Videoeffekte betätigt wurde, wird das Fenster Eingabedatei(en) bearbeiten geöffnet. Wenn Sie einen Audioeffekt anwenden möchten, klicken Sie auf den Button Audioeffekte. In der linken oberen Ecke werden die Gruppen der Effekte angezeigt. Sie können eine der Gruppen wählen, damit die Effekte der Gruppe im Effektbereich angezeigt werden. So lassen sich die Effekte einfach finden, wenn man weiß, zu welcher Gruppe der notwendige Effekt gehört.
Unterbringen des gewählten Effekts auf einer speziellen Linie
Nachdem der nötige Effekt gefunden wurde, klicken Sie mit der linken Maustaste darauf, ziehen ihn aus dem Effektbereich zur Zeitachse und legen Sie ihn in der Linie für Audio-  oder Videoeffekte
oder Videoeffekte  abhängig vom ausgewählten Effekt (sehen Sie das Bild unten).
abhängig vom ausgewählten Effekt (sehen Sie das Bild unten).


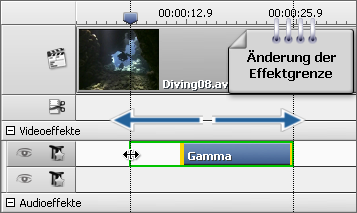
Angeben der Dauer des Effekts
Das Effect wird innerhalb der entsprechenden Linie untergebracht und wird standardmäßig nur einen bestimmten Bereich des Videos auf der Zeitachse einnehmen. Um die Position des Effekts zu bestimmen, muss man den Mausanzeiger zum Effekt auf der Zeitachse bewegen. Der Mausanzeiger wird zu einer Hand  . Die Position des angewandten Effekts kann man ändern, indem man auf den Effekt klickt und den Handkursor nach links oder rechts bewegt.
. Die Position des angewandten Effekts kann man ändern, indem man auf den Effekt klickt und den Handkursor nach links oder rechts bewegt.
Es ist auch möglich seine Grenzen zu ändern. Dafür bewegen Sie den Mausanzeiger zu einem der gelben Streifen, die die Grenzen des Effekts darstellen. Der Mausanzeiger wird zu einem doppelseitigen Pfeil  . Durchs Bewegen des Streifens nach links oder rechts kann man die Effektgrenzen erweitern oder einengen. Um die gewünschte Szene zu finden, wo der Effekt anfangen bzw. enden muss, benutzen Sie den Vorschaubereich, das sich auf der rechten Seite befindet.
. Durchs Bewegen des Streifens nach links oder rechts kann man die Effektgrenzen erweitern oder einengen. Um die gewünschte Szene zu finden, wo der Effekt anfangen bzw. enden muss, benutzen Sie den Vorschaubereich, das sich auf der rechten Seite befindet.
Man kann auch den Effekt zum kompletten Video anwenden, wenn man den doppelseitigen Pfeil vom linken Effektrand bis zum Ende nach links und vom rechten Effektrand bis zum Ende nach rechts zieht. So wird der Effekt die komplette Videodatei auf der Zeitachse bedecken.
Ändern der Effekteigenschaften
Die Anwendung AVS Video Converter erlaubt auch die Eigenschaften des Effekts zu ändern. Dafür klicken Sie auf den gewünschten Effekt auf der Zeitachse und betätigen Sie den Button Eigenschaften... unter dem Effektbereich oder klicken Sie auf den Effekt mit der rechten Maustaste und wählen Sie die Option Eigenschaften. Danach wird der Eigenschaftenbereich im Fenster Eingabedatei(en) bearbeiten erscheinen (sehen Sie das u.g. Bild).
Im Eigenschaftenbereich wählen Sie den Bereich, zu dem Sie den Effekt anwenden möchten, indem Sie das Listenmenü Maske benutzen. Die folgenden Optionen sind verfügbar: keine, Rechteck, Ellipse und Vieleck. Wenn Sie die Option Keine wählen, wird der Effekt zum kompletten Bildbereich angewandt.
Dann stellen Sie die anderen Eigenschaften des Effekts ein. Sie variieren von Effekt zu Effekt. Detaillierte Beschreibung der Effekteigenschaften ist in den Kapiteln Einstellungseffekte, Spezielle Effekte, Zeichnungseffekte, Transformierungseffekte, Filtereffekte und Audioeffekte zu finden. Sobald alle Eigenschaften angegeben sind, betätigen Sie den Button OK, um den Eigenschaftenbereich zu schließen.
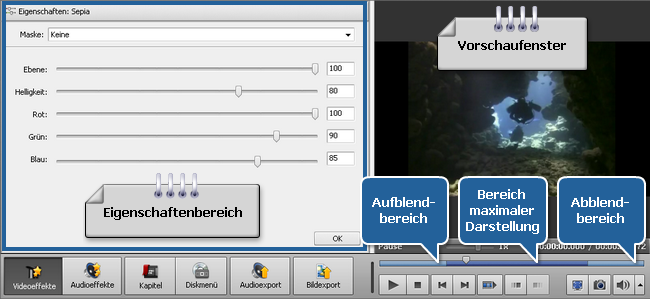
Bestimmen der Auf- und Abblendbereiche
Im Fenster Eingabedatei(en) bearbeiten kann man auch die Auf- und Abblendbereiche für den angewandten Effekt bestimmen, indem man den Schieberegler unter dem Vorschaubereich benutzt. Bitte beachten Sie, dass vorher der Button Eigenschaften betätigt werden muss. Der Aufblendbereich (auf Engl. fade-in) ist der Bereich, wo der Effekt beginnt. Im Bereich maximaler Darstellung wird der Effekt zu 100% angewandt. Der Abblendbereich (auf Engl. fade-out) kennzeichnet das Ende des Effekts, bis er völlig verschwindet.
Um die Auf- und Abblendbereiche zu setzen, bewegen Sie den Kursor  des Schiebereglerbereichs zur Stelle, wo der Aufblendbereich enden wird, und betätigen Sie den Button
des Schiebereglerbereichs zur Stelle, wo der Aufblendbereich enden wird, und betätigen Sie den Button  . So wird der Aufblendbereich markiert. Danach bewegen Sie denselben Cursor zur Stelle auf dem Schiebereglerbereich, wo der Abblendbereich beginnen wird, und klicken Sie auf den Button
. So wird der Aufblendbereich markiert. Danach bewegen Sie denselben Cursor zur Stelle auf dem Schiebereglerbereich, wo der Abblendbereich beginnen wird, und klicken Sie auf den Button  . So wird der Abblendbereich markiert.
Es ist auch möglich den Mausanzeiger zum Rand des Schiebereglerbereichs zu bewegen und die Grenzen nach außen oder innen zu ziehen. Beim Bestimmen des Aufblendbereichs ziehen Sie den linken Rand des Schiebereglerbereichs nach rechts. Um den Abblendbereich zu setzen, ziehen Sie den rechten Rand des Schiebereglerbereichs nach links (sehen Sie das u.g. Bild).
. So wird der Abblendbereich markiert.
Es ist auch möglich den Mausanzeiger zum Rand des Schiebereglerbereichs zu bewegen und die Grenzen nach außen oder innen zu ziehen. Beim Bestimmen des Aufblendbereichs ziehen Sie den linken Rand des Schiebereglerbereichs nach rechts. Um den Abblendbereich zu setzen, ziehen Sie den rechten Rand des Schiebereglerbereichs nach links (sehen Sie das u.g. Bild).

Vorschau des angewandten Effekts
Nachdem der Effekt zur Videodatei hinzugefügt wurde, kann man den angewandten Effekt mit der Wiedergabesteuerung abspielen, die sich unter dem Schiebereglerbereich befindet.
Wenn Sie den angewandten Effekt löschen möchten, muss man ihn auswählen und den entsprechenden Button im Fenster Eingabedatei(en) bearbeiten betätigen oder mit der rechten Maustaste auf den Effekt, den Sie entfernen möchten, klicken und die Option Objekt löschen wählen.