効果の適用
AVS Video Converter プログラムでは、ビデオを別の形式に変換する前にさまざまなビデオ/オーディオ効果を追加して、独創性のある作品を作成できます。イメージを際立たせるために、変形、描画効果、描画パターンなどを試してみることができます。各効果の詳細については、後続のセクションを参照してください。
効果を適用するには、次の簡単な手順を実行します:
「入力ファイルを編集」ウィンドウを開く
AVS Video Converter プログラムを起動したら、上のブラウズ...ボタンをクリックし、入力ファイルを選択します。次に、アプリケーションのメイン ツールバーにある編集ボタンをクリックして、入力ファイルを編集ウィンドウを開きます。
追加する効果の選択
入力ファイルを編集ウインドウは押されたビデオ効果ボタンと表示されます。オーディオ効果を適用する場合は、オーディオ効果ボタンをクリックします。左上隅には効果のグループのリストがあります。効果領域に表示するように一つを選択することができます。したがって、効果が属するグループがわかっている場合は、目的の効果を素早く見つけることができます。
選択した効果を特別な行に配置
適用したい効果を見つけたら、それを左クリックして効果領域からタイムラインにドラッグして、選択した効果に基づいて (上の図を参照)、オーデイオ もしくはビデオ
もしくはビデオ の行にドロップします。
の行にドロップします。



効果の存続時間の設定
デフォルトでは、効果は適切な行に配置され、タイムライン内の特定のビデオ領域にのみ適用されます。効果の位置を設定するには、タイムライン内の効果にマウスポインタを合わせます。マウスポインタが手の形 に変わります。効果をクリックし、手の形のマウスポインタを左右に移動して、適用した効果の位置を変更できます。
に変わります。効果をクリックし、手の形のマウスポインタを左右に移動して、適用した効果の位置を変更できます。
効果の範囲を変更することもできます。それをするには、効果の範囲を示す黄色い線の1つにマウスポインタを合わせます。マウスポインタが両方向矢印 に変わります。そのマウスポインタを左右に移動して、効果の範囲を拡大または縮小できます。効果を開始および終了するシーンを正確に特定するには、右側にあるプレビュー領域を使用します。
に変わります。そのマウスポインタを左右に移動して、効果の範囲を拡大または縮小できます。効果を開始および終了するシーンを正確に特定するには、右側にあるプレビュー領域を使用します。
さらに、両方向矢印を効果の左側から左端まで移動し、右側から右端まで移動することで、効果をビデオ全体に適用することもできます。これで、効果がタイムライン内のビデオ全体に適用されます。
効果プロパティの変更
AVS Video Converter では、効果のプロパティを変更することもできます。それには、タイムラインツールバーで目的の効果をクリックし、効果ウィンドウの特性ボタンをクリックするか、または効果を右クリックして特性オプションを選択します。入力ファイルを編集ウィンドウにプロパティ領域が表示されます (下の図を参照)。
特性領域のマスクドロップダウンリストから、効果の適用領域を選択します。なし、長方形、楕円、多角形のオプションがあります。なしを選択すると、画像領域全体に効果が適用されます。
次に、その他の効果プロパティを設定します。プロパティは、効果ごとに異なります。効果プロパティの詳細については、調整、スペシャル、ピクチャー、効果、変形、およびオーディオ効果の章を参照してください。すべてのプロパティを設定した後、完了ボタンをクリックして、特性領域を非表示にします。
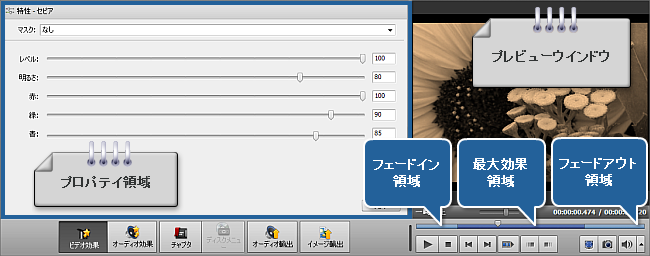
フェードインとフェードアウトの領域の設定
入力ファイルを編集ウィンドウでは、プレビュー領域の下にあるスライダを使用して、ビデオファイルに適用した効果にフェードインおよびフェードアウト領域を設定することもできます。設定の前には、特性ボタンをクリックする必要があります。フェードイン領域は、ビデオに効果が反映され始める領域です。最大効果の領域では、効果が 100% 適用されます。フェードアウト領域では、効果が徐々に弱まって完全になくなります。
フェードインおよびフェードアウトの境界を設定するには、スライダ領域のカーソル をフェードイン領域の終了点の位置までドラッグし、
をフェードイン領域の終了点の位置までドラッグし、 ボタンをクリックします。フェードイン領域がマークされます。次に、スライダ領域で同じカーソルをフェードアウト領域の開始点の位置までドラッグし、
ボタンをクリックします。フェードイン領域がマークされます。次に、スライダ領域で同じカーソルをフェードアウト領域の開始点の位置までドラッグし、 ボタンをクリックします。これで、フェードアウト領域がマークされます。また、スライダ領域の端にマウスポインタを合わせて、境界を内側または外側にドラッグすることもできます。フェードイン効果を設定する場合は、スライダ領域の左端を右側にドラッグします。フェードアウト効果を適用するには、スライダ領域の右端を左側にドラッグします (下の図を参照)。
ボタンをクリックします。これで、フェードアウト領域がマークされます。また、スライダ領域の端にマウスポインタを合わせて、境界を内側または外側にドラッグすることもできます。フェードイン効果を設定する場合は、スライダ領域の左端を右側にドラッグします。フェードアウト効果を適用するには、スライダ領域の右端を左側にドラッグします (下の図を参照)。

適用された効果のプレビュー
ビデオファイルに効果を追加したら、スライダ領域の下にある再生コントロールを使用して、適用した効果をプレビューすることができます。
適用した効果を削除する場合は、削除する効果を選択し、入力ファイルを編集ウィンドウで削除ボタンをクリックします。または、削除する効果を右クリックし、オブジェクトを削除オプションを選択します。