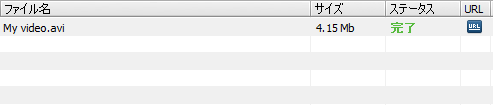AVS Video Uploader の使用
AVS Video Uploader によって人気があるビデオ共有サイトのいずれかにビデオファイルをアップロードするために、以下の簡単なステップを従ってください:
必要なビデオ共有サイトの選択
最初に、左にあるパネルの適切なボタンをクリックして、アップロードするビデオファイルを選択します。利用可能なオプションは: Facebook、Dailymotion、YouTube、Photobucket、TwitVid、MySpace、Flickr。
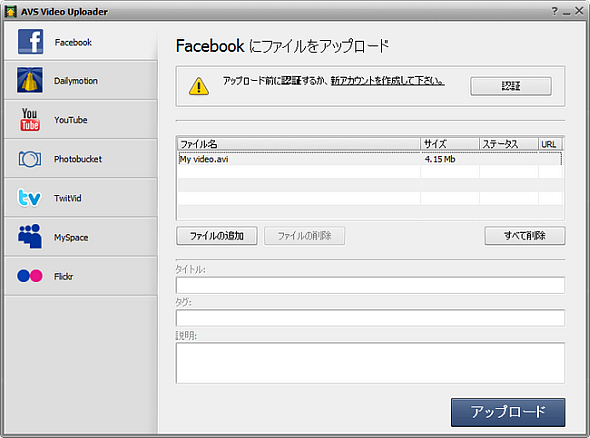
選択されたビデオ共有さいとに応じて次の操作のいずれかを実行してください:

Facebook

Photobucket

MySpace

Flickr
|
現在のアカウントを認証するために、ユーティリティウインドウの右上隅にある認証ボタンをクリックします。選択されたビデオ共有サイトのインデックスページは、サインインするところに自動的に開かれます。そのあと、ブラウザウィンドウを最小化して、次の通知メッセージが表示されます:
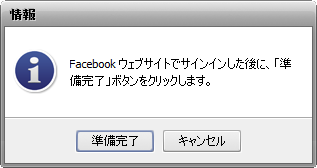
正常にサインインすれば、準備完了ボタンをクリックして、次のステップに進みます。
|
選択したウェブサイトで登録がな場合、新しいアカウントの作成リンクをクリックします。そのあと、選択されたビデオ共有サイトのインデックスページは、登録してアカウントを作成できるところに自動的に開かれます。次に、アカウントを認証します。 |

Dailymotion

YouTube

TwitVid
|
選択したビデオ共有サイトでアカウントのアカウントをお持ちの場合、適切なフィールドにログイン名とパスワードを入力してください。アカウント設定のリセットボタンをクリックして、両方のフィールドをクリアすることができます。

|
選択したウェブサイトで登録がな場合、新しいアカウントの作成リンクをクリックします。そのあと、選択されたビデオ共有サイトのインデックスページは、登録してアカウントを作成できるところに自動的に開かれます。次に、適切なフィールドにログイン名とパスワードを入力します。 |
必要なビデオファイルの追加
通常、アップロードするファイルが AVS Video Uploader にもうロードされましたが、アップロードするくつかの他のビデオファイルを選択するか、削除してファイルのリストを変更できます。
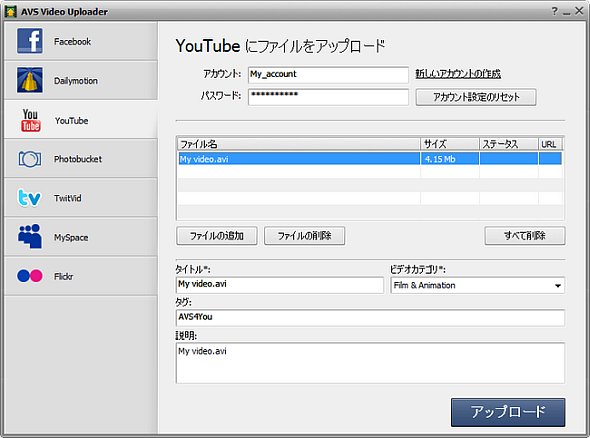
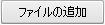 |
選択されたウェブサイトにアップロードされる1つまたは複数のビデオファイルを選択します。 |
 |
選択されたウェブサイトにアップロードするファイルのリストから選択されたビデオファイルを削除します。 |
 |
選択されたウェブサイトにアップロードするファイルのリストからすべてのビデオファイルを削除します。 |
また、その目的のためにエクスプレスメニューを使用することができます。そうするには、AVS Video Uploader にアップロードするビデオファイルを右クリックします。利用可能なオプションは:
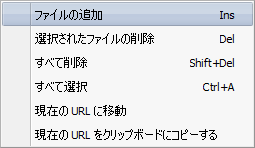
- ファイルの追加は、ユーティリティにファイルを追加します。
- 選択されたファイルの削除は、選択されたファイルをリストから削除します。
- すべて削除は、すべての追加されたファイルをリストから削除します。
- すべて選択は、すべての追加されたファイルを選択します。
- 現在の URL に移動は、デフォルトのブラウザーにアップロードするビデオがあるページを開きます。(それは、アップロードのあとで有効になります)
- 現在の URL をクリップボードにコピーするは、選択したビデオファイルの URL をクリップボードにコピーします。(それは、アップロードのあとで有効になります)
アップロードするビデオファイルのリストに満足するとすぐに、適切なフィールドにそれのタイトルを変更したり、利用可能な場合にビデオカテゴリを選択したり、それぞれのビデオにタグを追加したり、それのコンテントの説明を追加できます。

注: いくつかのフィールドがアスタリスクでマークされています。それは、それらを義務的で記入するに違いないことを意味します。
ファイルのアップロード
選択したビデオ共有サイトに送るビデオファイルのリストに満足するとすぐに、アップロードプロセスを開始するためにアップロードボタンをクリックします。
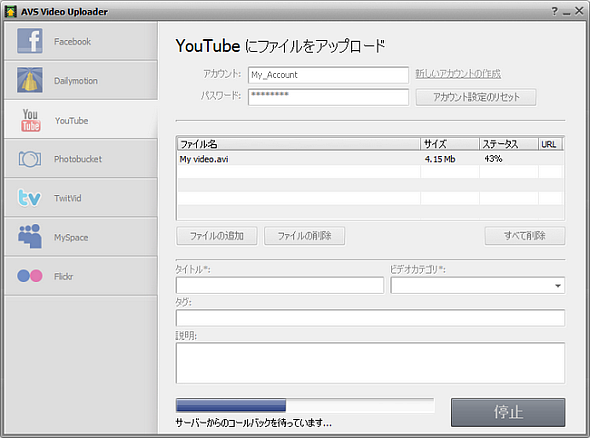
アップロードプロセスの持続時間Tは、選択されたビデオファイルの数、それのサイズおよびインターネットの接続に依存します。
プロセスが完了するとすぐに、次のようなウィンドウが表示されます:

はいボタンをクリックして、ステータスフィールドの完了キャプションが表示されます。URL をクリックすると、アップロードされたビデオを見ることができるウェブページがデフォルトのブラウザーに開かれます。