Adding Files and Folders from HDD
You can add files or folders located on you hard drive for conversion.
- To load an audio file or a number of files, press the Add File button located on the Convert Tab.
- To add a folder with the files you wish to convert, use the arrow below the Add File button and select the Add Folder option.
- To add a folder with some subfolders containing the files you wish to convert preserving the subfolder structure, use the arrow below the Add File button and select the Add File Preserving Folder Structure option.
 Note
Note: in case you choose this option the output folder structure will coincide with the input one.
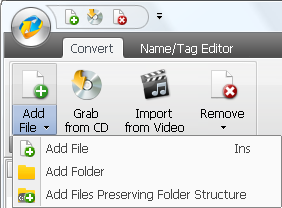
Browse for the audio file(s) or folder you wish to import and press Open. The selected audio tracks (or the audio files from the selected folder) will be imported into the Input Audio Area.
In case you load some .raw audio files the following window will be opened:
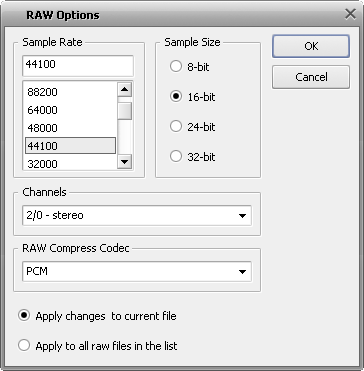
The .raw audio data files do not contain any header information: sample rate, sample size and number of channels. So to be able to process them properly you will need to set the required parameters:
- Sample Rate
This value (also referred to as Sampling Rate or Sampling Frequency) defines the number of samples per second taken from a continuous analogue signal to make it a discrete digital signal. Use the drop-down list to select one of the available sample rate values.
- Sample Size
This value defines the size of samples taken from a continuous analogue signal to make it a discrete digital signal.
- Channels
Defines the number of channels in an input file. Press the arrow next to the Channels field to open the drop-down menu and select one of the available options.
- RAW Compress Codec
Defines the codec used for audio file compression. Press the arrow next to the RAW Compress Codec field to open the drop-down menu and select one of the available codecs.
When all the parameters are set click the OK button to apply them to the currently selected file and close the RAW Options window.
By default the set parameters will be applied to the current audio file. If you need to apply them to all the files you load into the program check the Apply to all raw files in the list option at the bottom of this window and press the OK button.
To make sure that you set the proper parameters you can playback your audio clicking the  button in the Input Audio Area. If you are not satisfied with the result (some noise added to your audio) click the file within the Input Audio Area with the right mouse button and choose the RAW Options item to modify the parameters.
button in the Input Audio Area. If you are not satisfied with the result (some noise added to your audio) click the file within the Input Audio Area with the right mouse button and choose the RAW Options item to modify the parameters.