Preferences
AVS Media Player offers you the possibility to adjust the main system settings using the Preferences window. To activate the window please click the Preferences  button. In the opened window you can switch between the available tabs depending on the settings you want to adjust. The available tabs are:
button. In the opened window you can switch between the available tabs depending on the settings you want to adjust. The available tabs are:
- Options - lets the user adjust the additional player parameters.
- Audio Visualization - lets the user select the visualization type used during audio files playback.
- Speaker Environment - lets the user select the number and configuration of the speakers.
- Aspect Ratio - lets the user select the aspect ratio of the video file.
- Subtitles - lets the user enable the subtitles for the video and change their style, color and size.
- Associated Extensions- lets the user associate some audio/video file extensions with AVS Media Player.
Options
The Options tab allows you to adjust some additional player parameters to make video watching and audio listening more comfortable and simple:
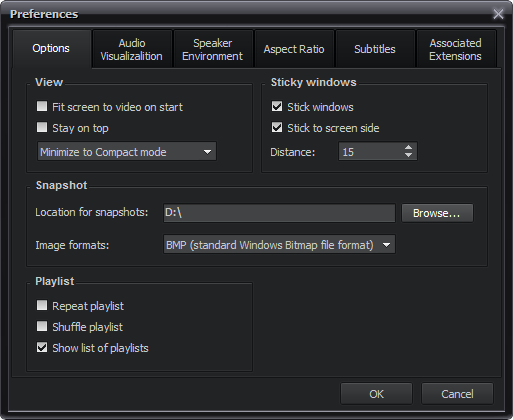
View
- Fit screen to video on start - use this option to change the screen window size so that it represents the full dimensions of the video picture.
- Stay on top - use this option to make AVS Media Player stay on top of all the other applications.
- Minimize to taskbar - use this option to specify the way the AVS Media Player will be minimized when you click the Minimize
 button. You can minimize the program to Taskbar, Systray or Compact Mode (see figure below) using the corresponding option from the drop-down list.
button. You can minimize the program to Taskbar, Systray or Compact Mode (see figure below) using the corresponding option from the drop-down list.

Sticky windows
- Stick windows - use this option to make the AVS Media Player windows stick to each other.
- Stick to screen side - use this option to make the AVS Media Player windows stick to the desktop borders. You can also select the distance in pixels within which the windows will start to stick to each other using the Distance field.
Snapshot
- Location for snapshots - use this option to select the location for the taken snapshots. The windows standard explorer window will open to let you choose the directory for the snapshot output files.
- Image formats - use this option to select the output format for the taken snapshots. Open the drop-down list to choose one of the supported image formats.
Playlist
- Repeat playlist - use this option to playback the audio/video/image files added to the playlist from the beginning once the playback is over.
- Shuffle playlist - use this option to randomize the media files playback order.
- Show list of playlists - use this option to display the All Playlists panel of the Playlist Window by default.
[Back to the Top]
Audio Visualization
When you playback audio files it might be very useful to switch on visualization, that will be shown in the Main Area of the Playback Window. You can select the visualization type:
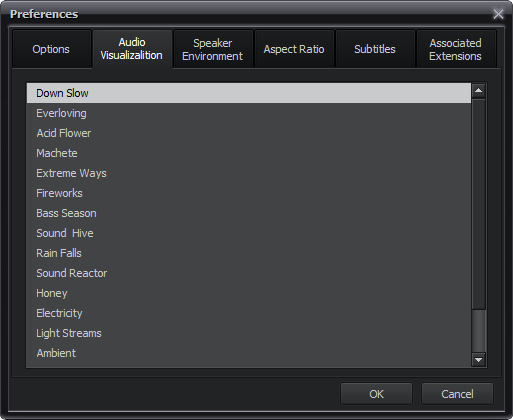
Switch to the Video Mode to view the visualization or return to the Audio Mode if you prefer to hide the visualization window clicking the Change View Mode  button.
button.
[Back to the Top]
Speaker Environment
You can set the number of the channels for your media files if it does not coincide with the number of the speakers your computer is connected to. The program will on-the-fly automatically convert the audio component of the media file to suit the hardware better:
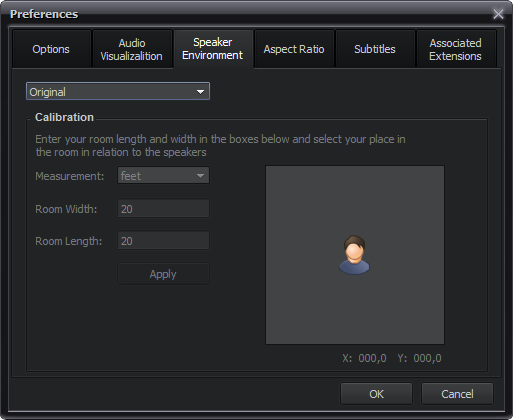
The number and configuration of speakers is selected from the upper drop-down box. The speakers will be displayed schematically together with the user position in the room:
| FL |
- Front Left speaker |
| FC |
- Front Center speaker |
| LFE |
- Low-Frequency Effects (subwoofer) speaker |
| FR |
- Front Right speaker |
| SL |
- Surround Left speaker |
| SR |
- Surround Right speaker |
| BSL |
- Back Surround Left speaker |
| S |
- Surround (rear) speaker |
| BSR |
- Back Surround Right speaker |
You can select between the measurement units - feet and meters and adjust the room length and width. After that you can use the mouse to move the figure of the listener to establish the position in the room. You will see the distances between the listener and the speakers change and the sound change together with them. Then click the Apply button to accept the changes.
[Back to the Top]
Aspect Ratio
Aspect Ratio - the ratio of the horizontal and vertical sides to each other. You can select the available variants of aspect ratio values from the list or set an aspect ratio of your own:
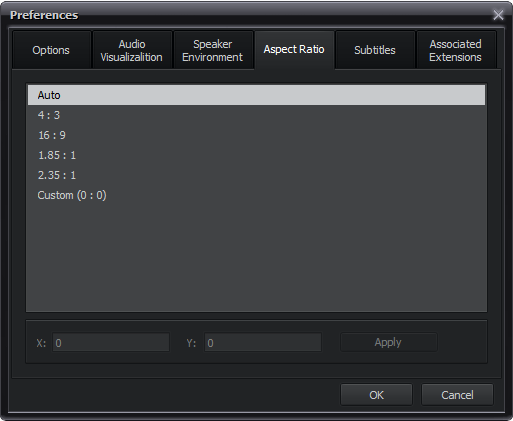
- Auto - use this option to let the AVS Media Player select the aspect ratio automatically.
- 4:3 - use this option to make the aspect ratio fit 4:3 screen.
- 16:9 - use this option to make the aspect ratio fit 16:9 wide screen.
- 1.85:1 - use this option to make the aspect ratio fit 1.85:1 wide screen.
- 2.35:1 - use this option to make the aspect ratio fit 2.35:1 wide screen.
- Custom Ratio... - use this option to set the custom aspect ratio. You can select the ratio of X (width) to Y (height) of the video image and click the Apply button to accept the changes.
[Back to the Top]
Subtitles
The Subtitles tab allows you to enable the subtitles for your video file during playback. To switch the subtitles of the movie on or off during playback check/uncheck the Subtitles enabled option.
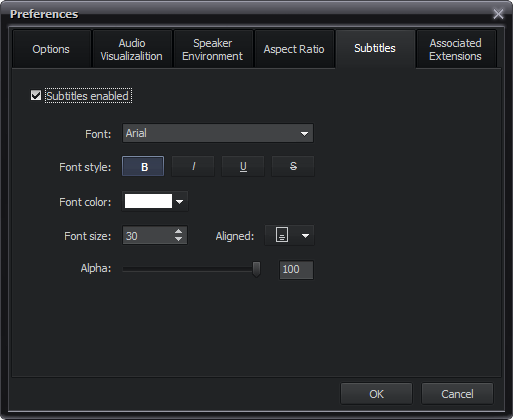
Within this area you can also edit subtitles. The available parameters are:
- Font - use this option to select the font for your subtitles from the drop-down list.
- Font style - use this option to select the font style for your subtitles: bold, italic, underlined, strikeout.
- Font color - use this option to select the font color for your subtitles.
- Font size - use this option to select the font size for your subtitles.
- Aligned - use this option to select the subtitles position from the dropdown menu: bottom, top.
- Alpha - use this option to set the transparency for your subtitles (can differ from 0 - full transparency - to 100 - non transparent color).
[Back to the Top]
Associated Extensions
The Associated Extensions tab allows you to associate a video/audio file extension with the AVS Media Player program.
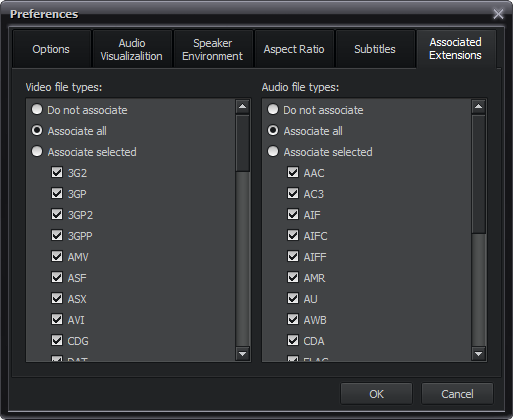
- Do not associate - use this option if you do not want to create any association.
- Associate all - use this option to associate all the available file extensions with AVS Media Player.
- Associate selected - use this option to associate only some selected file extensions with AVS Media Player.
If you create an association you will be able to load the associated file to AVS Media Player double-clicking it.
[Back to the Top]
After you made all the adjustments, click OK to save changes and close the Preferences window or the Cancel button to discard the changes and close the Preferences window.