Retouch Tool
 The Retouch tool allows you to clone or paint over some objects depicted in an image.
The Retouch tool allows you to clone or paint over some objects depicted in an image.
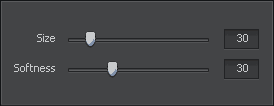
Settings
After pressing the Retouch button you'll see all the available tool settings and the mouse cursor within the Preview Area will be accompanied by an applying area that looks like a white-outlined circle. You can change the tool settings by dragging the indicator of the appropriate slider or entering a value into the box situated next to it and pressing the Enter key. The following tool settings can be adjusted:
- Size - select the size of the applying area; the higher value you set, the larger applying area of the tool will be.
- Softness - select the opacity level of the applying area (0 corresponds to null visibility, whereas 100 - to full visibility).
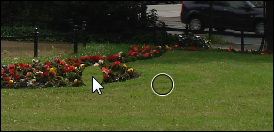
Using
To apply the Retouch tool you should hover the mouse cursor over one of the objects in your photo, so that the applying area covers it, click the left mouse button and without releasing it move to the needed place. The image part covered by the applying area will be 'copied' and transferred to another place. So you can paint over the objects you don't need or multiply them.
Example
In the figures below you can see an image before and after applying the Retouch tool:

Before applying the Retouch tool

After applying the Retouch tool