Adding Text
To add some captions and inscriptions on your disc or box cover you should open the Edit Tab of the Ribbon Command Bar and press the Add Text or Add Round Text button within the General Tools group:
 |
Add Text |
- Use this option to add common text to your created image. |
 |
Add Round Text |
- Use this option to add rounded text to your image. |
When you press either of the buttons the Edit Text window will appear letting you enter your own text:
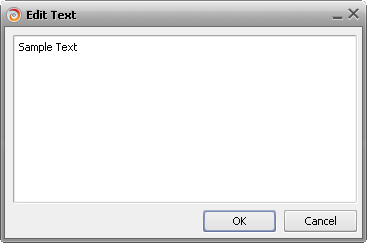
As soon as you press the OK button the entered text will be shown within the Editing Area and Text Format Tab will appear on the Ribbon Command Bar allowing you to adjust its properties.
 This buttons group lets you select the Font type, Font Size, font style (bold, italic, underline) and Text Alignment: align left, align by center, align right, align by width.
This buttons group lets you select the Font type, Font Size, font style (bold, italic, underline) and Text Alignment: align left, align by center, align right, align by width.

These buttons groups allow you to select the Color, its Opacity and Width used to draw the text edge from the drop-down boxes or to fill the text. To learn more on this operation please read the Filling Objects chapter.
 You will see the buttons group that will let you change the text Shadow settings (Color, Opacity, Blur, Distance X (horizontal) and Distance Y (vertical)). You will also be able to select to either show or hide the text Shadow.
You will see the buttons group that will let you change the text Shadow settings (Color, Opacity, Blur, Distance X (horizontal) and Distance Y (vertical)). You will also be able to select to either show or hide the text Shadow.
Here are the examples of Text and Round Text use:
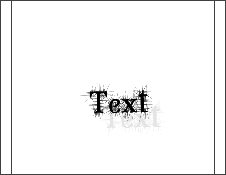 Text example |
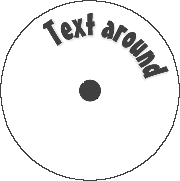 Round Text example |