Hauptsymbolleiste
Die Hauptsymbolleiste enthält Buttons, mit denen man die gewünschte Aufgabe zum Durchführen wählen kann.


Datendisk |
Verwenden Sie diesen Button, um eine Daten-CD/DVD/Blu-ray-Disk zu erstellen. |

DVD-Video |
Verwenden Sie diesen Button, um ein DVD-Video von der Festplatte Ihres Rechners auf eine DVD-Disk zu brennen. |

Audio-CD |
Verwenden Sie diesen Button, um eine Audio-CD anhand der Audiospuren von Ihrem Rechner zu erstellen. |

MP3 |
Verwenden Sie diesen Button, um eine CD mit .mp3-Dateien anhand der Audiospuren von Ihrem Rechner zu erstellen. |

Disk kopieren |
Verwenden Sie diesen Button, um eine CD/DVD/Blu-ray-Disk zu kopieren oder eine beschädigte Disk wiederherzustellen, indem eine neue lesbare Kopie davon erstellt wird. |

ISO brennen |
Verwenden Sie diesen Button, um ein Diskabbild auf eine CD, DVD oder Blu-ray zu brennen. |

Blu-ray |
Verwenden Sie diesen Button, um ein Blu-ray-Video von Ihrer Festplatte auf eine Blu-ray-Disc zu brennen. |

WMA |
Verwenden Sie diesen Button, um eine CD mit .wma-Dateien anhand der Audiospuren von Ihrem Rechner zu erstellen. |

Foto |
Verwenden Sie diesen Button, um eine CD/DVD/Blu-ray-Disk mit Fotos zu erstellen. |

Boot-Disk |
Verwenden Sie diesen Button, um eine bootfähige Disk zu erstellen. |

ISO erstellen |
Verwenden Sie diesen Button, um ein Diskabbild von einer Disk oder anhand Dateien von Ihrer Festplatte zu erstellen. |

ISO editieren |
Verwenden Sie diesen Button, um ein Diskabbild zu bearbeiten, indem Dateien entfernt oder von der Festplatte hinzugefügt werden. |

Cover Editor |
Verwenden Sie diesen Button, um die Anwendung AVS Cover Editor auszuführen und ein Disk-Label sowie ein Vorder- und Rück-Cover für Ihre Diskhülle zu erstellen. |

Disk löschen |
Verwenden Sie diesen Button, um alle Daten von einer wiederbeschreibbaren Disk zu löschen. |

Laufwerksinfo |
Verwenden Sie diesen Button, um Informationen über Ihr optisches Laufwerk und unterstützte Disktypen zu erhalten. |

Einstellungen |
Verwenden Sie diesen Button, um verfügbare Brenneinstellungen zu ändern. |

Über |
Verwenden Sie diesen Button, um das Fenster Über zu öffnen, wo man Informationen über das Programm und unsere Lizenzvereinbarung lesen sowie die Hilfedatei öffnen und eine E-Mail an unseren Kundendienst schreiben kann. |

 Es gibt einen weiteren Button auf der Hauptsymbolleiste, der zum Öffnen der Zusätzlichen Symbolleiste verwendet wird. Auf dieser Symbolleiste befinden sich zusätzliche Aufgabenbuttons und sie sieht wie auf der Abbildung rechts aus.
Es gibt einen weiteren Button auf der Hauptsymbolleiste, der zum Öffnen der Zusätzlichen Symbolleiste verwendet wird. Auf dieser Symbolleiste befinden sich zusätzliche Aufgabenbuttons und sie sieht wie auf der Abbildung rechts aus.
Man kann einen der zusätzlichen Buttons anklicken und er wird auf der Hauptsymbolleiste erscheinen, indem er den letzten Button in der Reihenfolge ersetzt. Dieser gewählte Button wird aktiviert.
Um die komplette Reihenfolge der Buttons zu ändern, klicken Sie auf den Button Symbolleiste einrichten.... Danach wird das Fenster Symbolleiste einrichten geöffnet.
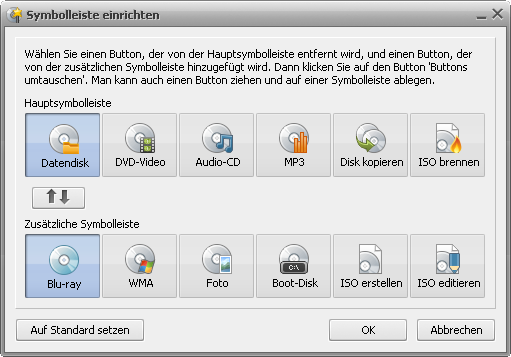
Hier können Sie die Aufgabenbuttons auf der Hauptsymbolleiste nach Ihrem Wunsch organisieren. Man kann die Buttons, die fuer die meist benötigten Aufgaben stehen, wählen und sie werden auf der Hauptsymbolleiste beim Ausführen des Programms erscheinen. Dadurch können Sie auf die gewünschte Aufgabe schnell zugreifen.
Dafür führen Sie die folgenden Schritte aus:
- Klicken Sie auf den Button, der auf der Hauptsymbolleiste ersetzt wird.
- Klicken Sie auf den gewünschten Button auf der Zusätzlichen Symbolleiste, der auf der Hauptsymbolleiste erscheinen muss.
- Klicken Sie auf den Button Buttons umtauschen.
Danach werden die angeklickten Buttons Ihre Positionen wechseln.
Man kann auch den beliebigen Button innerhalb derselben oder der anderen Symbolleiste ziehen und ablegen und seine Position dadurch ändern.
Nachdem Sie die gewünschte Buttonsreihenfolge bestimmt haben, klicken Sie auf OK, um die Änderungen zu übernehmen, oder auf Abbrechen, um sie zu verwerfen und das Fenster Symbolleiste einrichten zu schließen.