Verwendung des Einstellungsmenüs
Das Einstellungsmenü liegt auf der Registerkarte Bearbeiten und lässt Sie das ganze Bild korrigieren, eine der fertigen Voreinstellungen wählen und eine Vignettierung oder ein Wasserzeichen hinzufügen.
Das Einstellungsmenü stellt ein so genanntes Akkordeon-Menü dar. Es enthält eine vertikal gestapelte Sektionenliste. Jede Sektion kann mit einem Mausklick geöffnet werden. In der geöffneten Sektion sieht man die Einstellungen, die geändert werden können.
Um einen Einstellungswert zu erhöhen, ziehen Sie den entsprechenden Schieberegler nach rechts. Um einen Wert zu senken, ziehen Sie den Schieberegler nach links. Es ist auch möglich den nötigen Wert ins entsprechende Feld durch die Tastatur einzugeben. Um den eingegebenen Wert auf das bearbeitete Bild anzuwenden, drücken Sie auf die Eingabe-Taste.
Das Einstellungsmenü hat die folgenden Sektionen:
Voreinstellungen
 Diese Voreinstellungen stellen fertige Parameterkombinationen dar. Das Resultat, das nach der Anwendung einer der Voreinstellung angezeigt wird, kann korrigiert werden, wenn man die Farb- und Farbtoneinstellungen ändert.
Diese Voreinstellungen stellen fertige Parameterkombinationen dar. Das Resultat, das nach der Anwendung einer der Voreinstellung angezeigt wird, kann korrigiert werden, wenn man die Farb- und Farbtoneinstellungen ändert.
Original
Das ist der Originalzustand des aktuellen Fotos. Diese Option kann verwendet werden, wenn man den Originalzustand des bearbeiteten Fotos nach der Anwendung einer der Voreinstellungen wiederherstellen möchte.
Altes Foto
Durch diese Voreinstellung sieht Ihr Foto antik und alt aus.








Schwarz-weiß kontrastreich
Durch diese Voreinstellung wird Ihr Foto schwarz-weiß, dabei werden die Schärfe und der Kontrast beibehalten.
Kalter Farbton
Diese Voreinstellung stellt Ihr Foto auf kalte Farben ein.
Sepia-Ton
Diese Voreinstellung transformiert das Fotospektrum zu Braun, was welkes Foto und gelbliches Fotopapier imitiert. Dadurch wird Ihr Foto antik aussehen.
Scharfe Details
Diese Voreinstellung verbessert die Bilder, denen scharfe Details und Tiefe fehlen.
Weicher Fokus
Diese Voreinstellung macht das Foto verschwommen, während die scharfen Ecken beibehalten werden. Sie reduziert die Makel und produziert im Allgemeinen ein traumhaftes Foto.
Effekt der Mittagssonne
Durch diese Voreinstellung werden die Farben ausblühen und die Fotos bleiben flach und ausgeblasen.
Verwenden Sie den Button Als Voreinstellung speichern, um Änderungen als eine neue Voreinstellung zu speichern. Danach wird sie in der Liste mit allen Voreinstellungen zu sehen sein und kann in der Zukunft verwendet werden.
[
Nach oben]
Weißabgleich
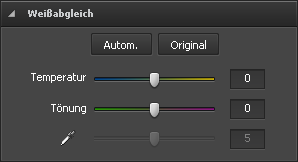
Temperatur
Wird verwendet, um Ihr Foto auf warme oder kalte Farben einzustellen. Negative Werte machen die Farben kalt und positive Werte transformieren sie in warme Farben.
Tönung
Wird verwendet, um Farben zu verbessern, indem Weiß zum reinen Farbton hinzugefügt wird.
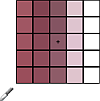
 - Farbwähler
- Farbwähler
Dieser Button wird benutzt, um den Farbwähler zu aktivieren, der eine Standardfarbe wählt und Ihnen hilft, die nötigen Werte für die Temperatur und Tönung zu bestimmen. Mit dem Schieberegler daneben kann man die Größe des rechteckigen Bereichs einstellen.
Verwenden Sie den Button Autom., um die Eigenschaften automatisch einzustellen. Verwenden Sie den Button Original, um die Originaleinstellungen wiederherzustellen.
[
Nach oben]
Farbtonkorrektur
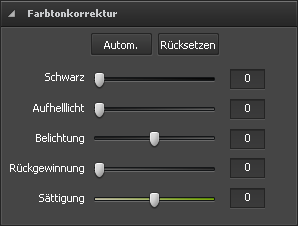





Schwarz
Wird verwendet, um den Schwarzpunkt des Bildes einzustellen. Die Erhöhung des Schwarz-Bereichs erweitert die Bereiche, die als schwarz vermessen werden. Der höchste Unterschied ist im Schatten, mit weniger Veränderung in Mitteltönen und Überbelichtungsbereichen.
Aufhelllicht
Wird verwendet, um Details im Schatten wiederherzustellen. Die Erhöhung des Wertes erlaubt Ihnen dunkle Bereiche digital zu belichten und Einzelheiten hervorzuheben, die sonst verdunkelt sind, ohne dabei die Bereiche zu berühren, die schwarz sein sollen, basierend auf der Einstellung Schwarz.
Belichtung
Wird verwendet, um den Weißpunkt des Bildes (d.h. die gesamte Bildhelligkeit) einzustellen, wenn Ihr Foto überbelichtet (zu viel Licht) oder unterbelichtet (zu wenig Licht) ist. Stellen Sie die Belichtung niedriger ein, um das Foto dunkler zu machen, und stellen Sie den Wert höher ein, um das Foto heller zu machen.
Rückgewinnung
Wird verwendet, um belichtete Details wiederherzustellen. Durch die Verwendung dieses einfachen Schiebereglers kann man einige Details in den Fotos leicht wiederherstellen, ohne dabei die gesamte Belichtung oder Farbbalance zu ändern. Natürlich ist es kein Ersatz für ein richtig aufgenommenes Foto, aber es ist immer schön die Möglichkeit zu haben, ein wenig extra Details dem Foto zu geben, die man sonst verlieren könnte.
Sättigung
Wird verwendet, um die Stärke (Reinheit) der Farben zu korrigieren. Die Sättigung stellt eine Menge der Graufarbe im Vergleich zum Farbton dar, gemessen in Prozent von -100 (grau) bis 100 (voll gesättigt).
Verwenden Sie den Button Autom., um die Eigenschaften automatisch einzustellen. Verwenden Sie den Button Rücksetzen, um das Originalfoto wiederherzustellen.
[
Nach oben]
Helligkeit/ Kontrast
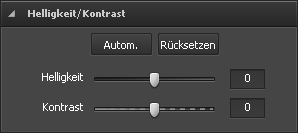
Helligkeit
Wird verwendet, um die relative Helligkeit oder Dunkelheit der Farbe, d.h. Farbtonumfang des Fotos, einzustellen.
Kontrast
Wird verwendet, um den Unterschied in visuellen Eigenschaften zu korrigieren, die ein Objekt im Foto von den anderen Objekten und dem Hintergrund unterscheidbar machen.
Verwenden Sie den Button Autom., um die Eigenschaften automatisch einzustellen. Verwenden Sie den Button Rücksetzen, um das Originalfoto wiederherzustellen.
[
Nach oben]
Farbbalance
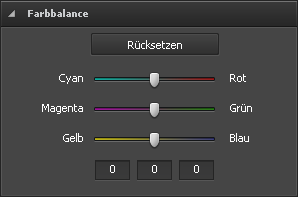
Cyan - Rot
Cyan und Rot sind chromatisch entgegengesetzte Farben. Cyan wird verwendet, um auf die Farbe zurückzuführen, die bei der Vermischung in gleichen Volumen des grünen und blauen Lichts oder Entfernung des Rots vom weißen Licht erreicht wird.
Magenta - Grün
Magenta und Grün sind chromatisch entgegengesetzte Farben. Magenta wird verwendet, um auf die Farbe zurückzuführen, die bei der Vermischung in gleichen Volumen des roten und blauen Lichts oder Entfernung des Grüns vom weißen Licht erreicht wird.
Gelb - Blau
Gelb und Blau sich chromatisch entgegengesetzte Farben. Gelb wird verwendet, um auf die Farbe zurückzuführen, die bei der Vermischung in gleichen Volumen des roten und grünen Lichts oder Entfernung des Blaus vom weißen Licht erreicht wird.
Diese Eingabefelder werden mit demselben Ziel verwendet, aber per Tastatur. Das 1. Feld steht für "Cyan - Rot", das 2. für "Magenta - Grün", das 3. für "Gelb - Blau".
Verwenden Sie den Button Rücksetzen, um das Originalfoto wiederherzustellen.
[
Nach oben]
Details
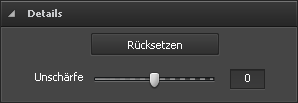
Unschärfe
Wird verwendet, um den Kontrast zwischen den benachbarten Pixeln zu reduzieren oder zu erhöhen. Es wird durch Belichtung oder Verdunkelung der Pixel neben den klar definierten oder durch Verschwimmen der Ränder und Schatten erreicht, was das Foto visuell glättet und weicher oder schärfer macht.
Verwenden Sie den Button Rücksetzen, um das Originalfoto wiederherzustellen.
[
Nach oben]
Intelligente Korrektur
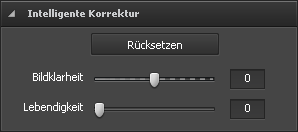
Bildklarheit
Wird verwendet, um die Tiefe einem Bild durch die Erhöhung des lokalen Kontrasts zu verleihen.
Lebendigkeit
Wird verwendet, um die Sättigung nur in den nötigen Bildbereichen zu erhöhen. Weniger gesättigte Bereiche werden automatisch hervorgehoben, denn die anderen mehr gesättigten Bereiche werden weniger beeinflusst.
Verwenden Sie den Button Rücksetzen, um das Originalfoto wiederherzustellen.
[
Nach oben]
Vignettierung
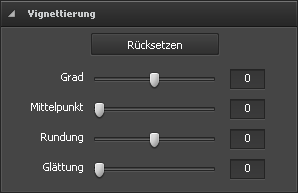
Diese Sektion wird verwendet, um die Helligkeit eines Bildes im Randbereich im Vergleich zur Bildmitte zu erhöhen oder zu senken. Dieser Effekt hilft Ihnen mehr Aufmerksamkeit auf die Mitte des Bildes zu lenken.
Grad
Wird verwendet, um den Helligkeitsgrad zu bestimmen. Positive Werte erhöhen die Helligkeit und das Bild wird heller, und negative Werte senken die Helligkeit und machen das Bild dunkler.
Mittelpunkt
Wird verwendet, um die Größe des Mittelbereichs zu bestimmen, der unverändert bleibt.
Rundung
Wird verwendet, um die Rundung des Mittelbereichs zu bestimmen.
Glättung
Wird verwendet, um die Transparenz der Ränder des Mittelbereichs zu bestimmen.
Verwenden Sie den Button Rücksetzen, um das Originalfoto wiederherzustellen.
[
Nach oben]
Wasserzeichen
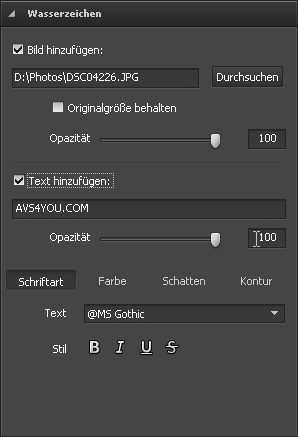
Diese Sektion wird verwendet, um ein Wasserzeichen zu Ihren Fotos hinzuzufügen und Ihre Urheberrechte zu schützen. Man kann einen Text oder ein Bild hinzufügen, der bzw. das als Wasserzeichen benutzt wird.
Hinzufügung eines Bildwasserzeichens
Bild hinzufügen
Aktivieren Sie dieses Feld, um ein Bildwasserzeichen einzufügen.
Durchsuchen
Klicken Sie auf diesen Button, um nach einem Bild zu suchen, das als Wasserzeichen verwendet wird. Nach dem Laden des gewünschten Bildes wird der Pfad dazu im Feld neben dem Button angezeigt.
Originalgröße behalten
Aktivieren Sie dieses Feld, um die Originalgröße des Bildes, das Sie als Wasserzeichen benutzen, zu behalten. Wenn Sie es deaktiviert lassen, können Sie die Bildgröße im Vorschaubereich ändern, indem Sie seine Ränder ziehen.
Opazität
Verwenden Sie diesen Schieberegler, um die Transparenz des Bildes, das Sie als Wasserzeichen benutzen werden, zu bestimmen.
Hinzufügung eines Textwasserzeichens
Text hinzufügen
Aktivieren Sie dieses Feld, um ein Textwasserzeichen einzufügen. Geben Sie den Wasserzeichentext in den Feld unten ein.
Opazität
Verwenden Sie den Schieberegler, um die Transparenz des Wasserzeichentextes zu bestimmen.
Stellen Sie die verfügbaren Texteigenschaften ein:
 Schriftart
Schriftart
- Text - wählen Sie eine Schriftart für den Wasserzeichentext.
- Stil - wählen Sie einen Stil der Textdekoration: fett, kursiv, unterstrichen, durchgestrichen.
 Farbe
Farbe
- Farbe - wählen Sie eine monochrome Farbe für den Wasserzeichentext.
- Farbverlauf - wählen Sie monochrome Farben und bestimmen Sie den Winkel des Farbverlaufs.
 Schatten
Schatten
Aktivieren Sie das Feld Aktiviert, um einen Schatten zum Wasserzeichentext hinzuzufügen.
- Winkel - wählen Sie einen Winkel für den Schatten.
- Abstand - bestimmen Sie den Abstand zwischen dem Wasserzeichentext und seinem Schatten.
- Weichheit - bestimmen Sie einen Weichheitsgrad des Schattens.
- Opazität - stellen Sie die Transparenz des Schattens ein.
 Kontur
Kontur
Aktivieren Sie das Feld Aktiviert, um eine Kontur zum Wasserzeichentext hinzuzufügen.
- Farbe - wählen Sie eine Farbe für die Kontur.
- Dicke - bestimmen Sie die Dicke für die Kontur des Wasserzeichentextes.
[
Nach oben]