Uso del menù di regolazione
Il Menù di regolazione situato nella scheda Modifica vi permette di correggere tutta l'immagine, selezionare uno dei preset disponibili, aggiungere una vignette o inserire una filigrana.
Il Menù di regolazione rappresenta un menù diviso nei pannelli verticali. Potete aprire ogni pannello cliccandolo con il mouse. Sul pannello vengono visualizzate le impostazioni da cambiare. Per aumentare il valore spostate l'indicatore della barra corrispondente a destra, per diminuirlo spostate l'indicatore a sinistra. Potete anche inserire il valore necessario nella casella appropriata usando la tastiera. Per applicare il valore inserito all'immagine elaborata, premete il tasto Enter.
Il Menù di regolazione comprende le sezioni seguenti:
Preset
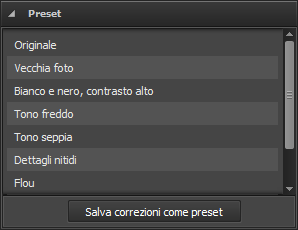
Questi preset rappresentano le combinazioni dei parametri preimpostati. Dopo aver applicato uno di questi preset si può aggiustare il risultato regolando le impostazioni di colori e toni.
Originale
Questa è la foto originale. Potete utilizzare questa opzione per restituire lo stato originale della foto dopo aver applicato un preset.
Vecchia foto
Questo preset permette d'invecchiare la foto.
Bianco e nero, contrasto alto
Questo preset permette di dare alle vostre immagini l'aspetto di una foto classica in bianco e nero pur conservandone nitidezza e contrasto.







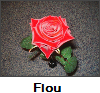
Tono freddo
Questo preset permette di regolare i colori freddi di un'immagine.
Tono seppia
Questo preset permette di trasformare la gamma di colori di un'immagine in toni giallo e marrone per ottenere un effetto della foto vecchia. Applicatelo per creare un aspetto antico per le vostre immagini.
Dettagli nitidi
Questo preset migliora le immagini che mancano di profondità e di dettagli nitidi.
Flou
Questo preset permette di dare all'immagine un'impressione di sfocato pur conservandone i contorni. Questo effetto dà all'immagine un umore sognante.
Effetto luce del giorno
Questo preset rende le immagini piatte e sbiadite.
Utilizzate il pulsante Salva correzioni come preset per creare un nuovo preset salvando le impostazioni regolate. Il preset creato viene incluso nell'elenco e potete utilizzarlo successivamente.
[
Torna all'inizio]
Bilancio del bianco
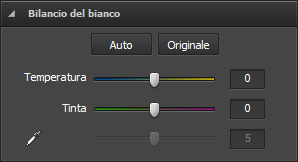
Temperatura
Si usa per regolare i colori freddi e caldi di una immagine. I valori negativi rapresentano i colori freddi e i valori positivi trasfomano nei calori caldi corrispondentemente.
Tinta
Si usa per regolare i calori aggiungendo il bianco alla tonalità pura.
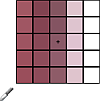
 - Selettore tono
- Selettore tono
Questo pulsante si usa per attivare il selettore tono che seleziona un colore standard ed aiuta a calcolare i valori di temperatura e di tinta conformemente ad esso. Usando la barra accando potete impostare la dimensione necessaria dell'area rettangolare.
Utilizzate il pulsante Auto per regolare le impostazioni automaticamente. Utilizzate il pulsante Originale per restituire i parametri predefiniti.
[
Torna all'inizio]
Correzioni tono






Neri
Si usa per usa per regolare i punti neri di un'immagine. Aumentare il valore Neri aumenta l'area nera. I cambiamenti più visibili si verificano nei toni scuri, meno considerevoli nei toni medi e chiari.
Luce riempiente
Si usa per recuperare i dettagli dell'ombra. Aumentare il valore permette di riempire le zone scure ed evidenziare i dettagli oscuri senza toccare le zone nere ottenute grazie all'impostazione Neri.
Esposizione
Si usa per regolare i punti bianchi di taglio di un'immagine (la luminosità di tutta l'immagine), se la vostra immagine è sovraesposta (troppo chiara) oppure sottoesposta (troppo scura). Diminuite l'Esposizione per scurire l'immagine e aumentalo per rendere l'immagine più chiara.
Recupero
Si usa per recuperare i dettagli luminosi. Usando questa barra, potete facilmente recuperare certi dettagli dalla maggior parte delle immagini senza regolare tutta l'esposizione o il bilancio colori. Certamente non è possibile recuperare tutto, però è sempre bello avere la possibilità di recuperare certi dettagli che, altrimenti, sarebbero persi.
Saturazione
Si usa per per correggere la purezza di colore. La saturazione rappresenta la quantità dei grigi nei riguardi alla tinta, i valori sono compresi tra -100 (grigio) e 100 (completamento saturato).
Utilizzate il pulsante Auto per regolare le impostazioni automaticamente. Cliccate su Reimposta per restituire l'immagine originale.
[
Torna all'inizio]
Luminosità/Contrasto
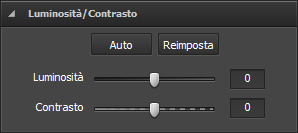
Luminosità
Si usa per regolare la chiarezza o la scurezza relativa del colore, la gamma tonale di un'immagine.
Contrasto
Si usa per regolare la differenza nelle proporzioni visuali che permette di evidenziare un oggetto dagli altri oggetti o sfondo.
Utilizzate il pulsante Auto per regolare le impostazioni automaticamente. Cliccate su Reimposta per restituire l'immagine originale.
[
Torna all'inizio]
Bilancio dei colori

Ciano - Rosso
Il ciano e il rosso sono due colori opposti nella ruota dei colori. Il ciano può essere generato miscolando quantità uguali di luce verde e blu oppure eliminando il rosso dalla luce bianca.
Magenta - Verde
Il magenta e il verde sono due colori opposti nella ruota dei colori. Il magenta può essere generato miscolando quantità uguali di luce rossa e blu oppure eliminando il verde dalla luce bianca.
Giallo - Blu
Il giallo e il blu sono due colori opposti nella ruota dei colori. Il giallo può essere generato miscolando quantità uguali di luce rossa e verde oppure eliminando il blu dalla luce bianca.
Le caselle di sotto sono usate per lo stesso scopo. Potete inserire i valori necessari usando la tastiera. La prima casella si usa per "Ciano - Rosso", la seconda per "Magenta - Verde", la terza per "Giallo - Blu".
Cliccate su Reimposta per restituire la foto allo stato originale.
[
Torna all'inizio]
Dettagli
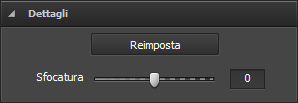
Cliccate su Reimposta per restituire la foto allo stato originale.
[
Torna all'inizio]
Correzioni intelligenti
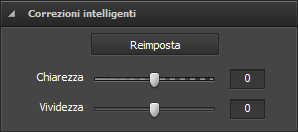
Chiarezza
Si usa per aggiungere la profondità a un'immagine aumentando il contrasto locale.
Vividezza
Si usa per aumentare la saturazione solo delle aree di un'immagine che ne hanno bisogno. Le aree meno saturate ricevono automaticamente più attenzione mentre le parti che hanno un grado di saturazione vengono meno modificate.
Cliccate su Reimposta per restituire la foto allo stato originale.
[
Torna all'inizio]
Vignette
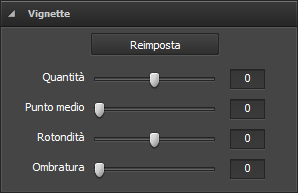
Questa sezione si usa per ridurre o aumentare la luminosità dei confini di un'immagine rispetto al centro. Questo effetto aiuta ad attirare l'attenzione al centro della foto.
Quantità
Si usa per impostare il livello di luminosità. I valori positivi aumentano la luminosità schiarendo l'immagine e i valori negativi la diminuiscono per scurire l'immagine.
Punto medio
Si usa per impostare la dimensione dell'area centrale che rimane intatta.
Rotondità
Si usa per impostare la rotondità dell'area centrale.
Ombratura
Si usa per impostare il livello di trasparenza dei bordi dell'area centrale.
Cliccate su Reimposta per restituire la foto allo stato originale.
[
Torna all'inizio]
Filigrana
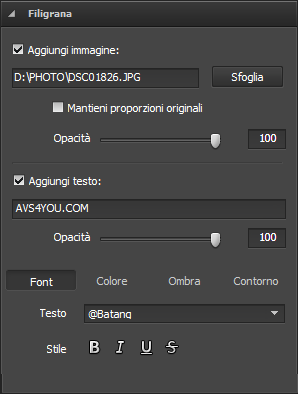
Questa sezione si usa per inserire una filigrana nelle foto e proteggere i vostri diritti d'autore. Potete aggiungere un testo o un'immagine che viene inserita come filigrana.
Aggiunta della filigrana immagine
Aggiungi immagine
Spuntate questa casella per inserire una filigrana immagine.
Sfoglia
Cliccate su questo pulsante per trovare l'immagine che desiderate utilizzare come filigrana. Una volta caricata l'immagine il percorso viene visualizzato nel campo accanto al pulsante.
Mantieni dimensione originale
Spuntate questa casella per mantenere la dimensione originale dell'immagine che desiderate utilizzare come filigrana. Se eliminate la spunta, potete cambiare la dimensione dell'immagine nell'Area di anteprima trascinando i bordi.
Opacità
Utilizzate questa barra per impostare il livello di trasparenza dell'immagine che desiderate utilizzare come filigrana.
Aggiunta della filigrana testo
Aggiungi testo
Spuntate questa casella per inserire una filigrana testo. Digitate il testo nel campo di sotto.
Opacità
Utilizzate la barra Opacità per regolare il livello di trasparenza del testo inserito.
Regolate le impostazioni del testo disponibili:
 Font
Font
- Testo - selezionate il tipo font per la vostra filigrana testo.
- Stile - selezionate lo stile del font: neretto, italico, sottolineato, baratto.
 Colore
Colore
- Colore - selezionate un colore uniforme per la vostra filigrana testo.
- Gradiente - selezionate i colori per creare un gradiente ed impostate l'Angolo.
 Ombra
Ombra
Spuntate la casella Attivo per aggiungere un'ombra alla filigrana testo.
- Angolo - selezionate l'angolo dell'ombra.
- Distanza - impostate la distanza tra la filigrana testo e la sua ombra.
- Morbidezza - regolate il livello di morbidezza dell'ombra.
- Opacità - regolate il livello di opacità dell'ombra.
 Contorno
Contorno
Spuntate la casella Attivo per aggiungere il contorno al testo della filigrana.
- Colore - selezionate il colore del contorno.
- Spessore - selezionate lo spessore del contorno del testo.
[
Torna all'inizio]