Format Tab
The Format Tab changes its appearance depending on the element currently selected within the Editing Area and allows you to alter its properties. So it has three views:
text Format

In the table below you can find the description of each button or field situated on the text Format Tab:
| Font |

Edit text |
Use it to open the Edit text window, where you can enter your own text. |

Font Name |
Use it to select the desired font for the entered text from the list of available ones. |

Font Size |
Use it to select the desired font size for the entered text from the list of available ones. |

Font Style |
Use it to select the desired font style for the entered text: bold, italic or underline. |

Align |
Use it to select the alignment type for the entered text within the text rectangle in the Editing Area. The following options are available: align left, align by center, align right, align by width. |
| Stroke |

Color |
Use it to select the text edge color from the color palette. |

Opacity |
Use it to select an opacity value for the text edge. |

Width |
Use it to select width of the text edge. |
| Fill |

Solid |
Use it to fill the inner space of the text with a solid color. Here you can also select an opacity value for this color -  . . |

Gradient |
Use it to fill the inner text space with a gradient of two selected colors. Here you can set the following parameters:  gradient style, gradient style,  color 1, color 1,  color 2, color 2,  opacity for the both colors and you can also opacity for the both colors and you can also  swap colors. swap colors. |

texture |
Use it to fill the inner text space with a texture taken from an image file. It can be selected from the preset list or loaded from any image file on your computer hard disk drive. Here you can also select an opacity value for this image -  . . |
| Shadow |

Shadow |
Use it to add shadow to the text. Here you can select the following parameters:  color, color,  opacity, opacity,  blur, blur,  distance X, distance X,  distance Y. distance Y. |
[Back to the Top]
image Format
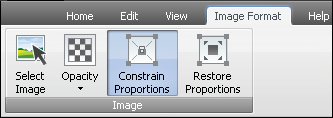
In the table below you can find the description of each button or field situated on the image Format Tab:
| image |

Select image |
Use it to add different images to your project. You can select any previously saved image on your computer hard disk drive. |

Opacity |
Use it to select an opacity value for the loaded image. |

Constrain Proportions |
Use it to lock image proportions after changing them. |

Restore Proportions |
Use it to restore original image proportions after changing them. |
[Back to the Top]
object Format

In the table below you can find the description of each button or field situated on the object Format Tab:
| Stroke |

Color |
Use it to select the object edge color from the color palette. |

Opacity |
Use it to select an opacity value for the object edge. |

Width |
Use it to select width of the object edge. |
| Fill |

Solid |
Use it to fill the inner space of the object with a solid color. Here you can also select an opacity value for this color -  . . |

Gradient |
Use it to fill the inner object space with a gradient of two selected colors. Here you can set the following parameters:  gradient style, gradient style,  color 1, color 1,  color 2, color 2,  opacity for the both colors and opacity for the both colors and  swap colors. swap colors. |

texture |
Use it to fill the inner object space with a texture taken from an image file. It can be selected from the preset list or loaded from any image file on your computer hard disk drive. Here you can also select an opacity value for this image -  . . |
[Back to the Top]