Filling Objects
By adding some objects (rectangle, polygon, circle, ellipse, pie, sector and text) to the Editing Area the Fill button group will appear on the Format Tab of the Ribbon Command Bar. It looks like this:

The program will let you select one of the following Fill options that will be used to fill inner space of the selected object:
Solid Color - use this option to fill the inner part of the shape with a single solid color that you select.
Gradient - use this option to fill the inner part of the shape with the smooth transition of two different colors into each other.
Texture - use this option to fill the inner part of the shape with some texture taken from the presets or from any supported image from your computer hard disk drive.
 Note
Note: you can change the fill type for the added object any time, clicking the
Objects button on the
Edit Tab to select the necessary object and adjust its settings in the
Fill group of the
Format Tab.
Solid color
 When you select the Solid color fill type the program will let you choose the color that will be used to fill an object or text. The Color window will open to let you select the color. Click the Define Custom Colors button to see all available settings:
When you select the Solid color fill type the program will let you choose the color that will be used to fill an object or text. The Color window will open to let you select the color. Click the Define Custom Colors button to see all available settings:
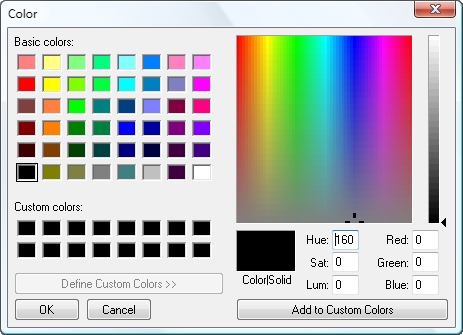
You can choose the color from the color list on the left side, adjust the components of the color manually entering the colors values (Red, Green and Blue) in the appropriate boxes. Or use the Palette on the right side, where you can click within the area of a certain color to select it and drag the indicator of the Vertical Slider to change some of its parameters. Then press the Add to Custom Colors button to be able to use it again.
To accept the color and continue editing, click the OK button. To return to the editing without color change, click Cancel.
[Back to the Top]
Gradient
 When you select the Gradient fill type the program will let you choose the colors that will go into each other and will be used to fill the selected object.
When you select the Gradient fill type the program will let you choose the colors that will go into each other and will be used to fill the selected object.
When you click the  Color and
Color and  Color 2 buttons the Select Color window will be opened to let you choose the necessary colors.
Color 2 buttons the Select Color window will be opened to let you choose the necessary colors.
 You can also set the colors
You can also set the colors  Opacity and
Opacity and  gradient Style that will be used for the transition of the colors into each other. Currently there are five Gradient Styles shown in the figure on the left. You can select one of them that will suit your cover best. It's also possible to swap the selected colors in the gradient by clicking the
gradient Style that will be used for the transition of the colors into each other. Currently there are five Gradient Styles shown in the figure on the left. You can select one of them that will suit your cover best. It's also possible to swap the selected colors in the gradient by clicking the  button.
button.
[Back to the Top]
Texture
 When you select the Texture fill type the program will let you choose the image from the Thumbnails folder that will be used to fill the object inner space. You can also browse for any folder on your computer hard disk drive and choose the image you need. The following window will open:
When you select the Texture fill type the program will let you choose the image from the Thumbnails folder that will be used to fill the object inner space. You can also browse for any folder on your computer hard disk drive and choose the image you need. The following window will open:
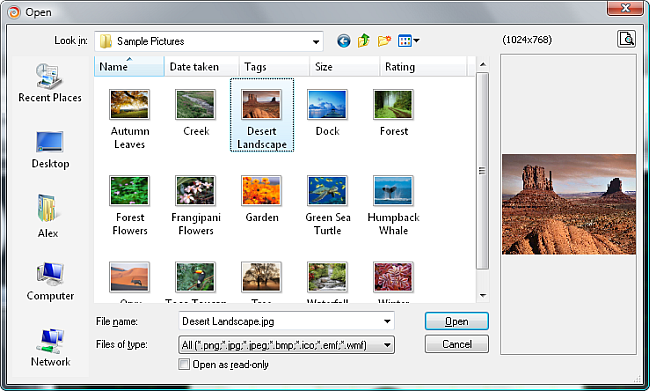
After the image is loaded, you can change its  Opacity or click the Select button to select some other image.
Opacity or click the Select button to select some other image.
[Back to the Top]